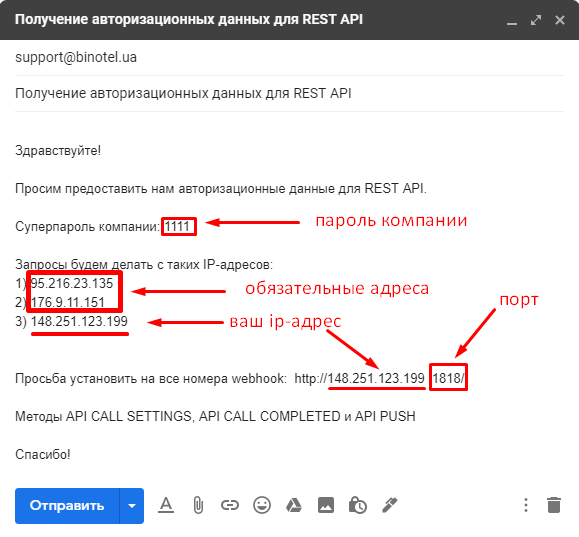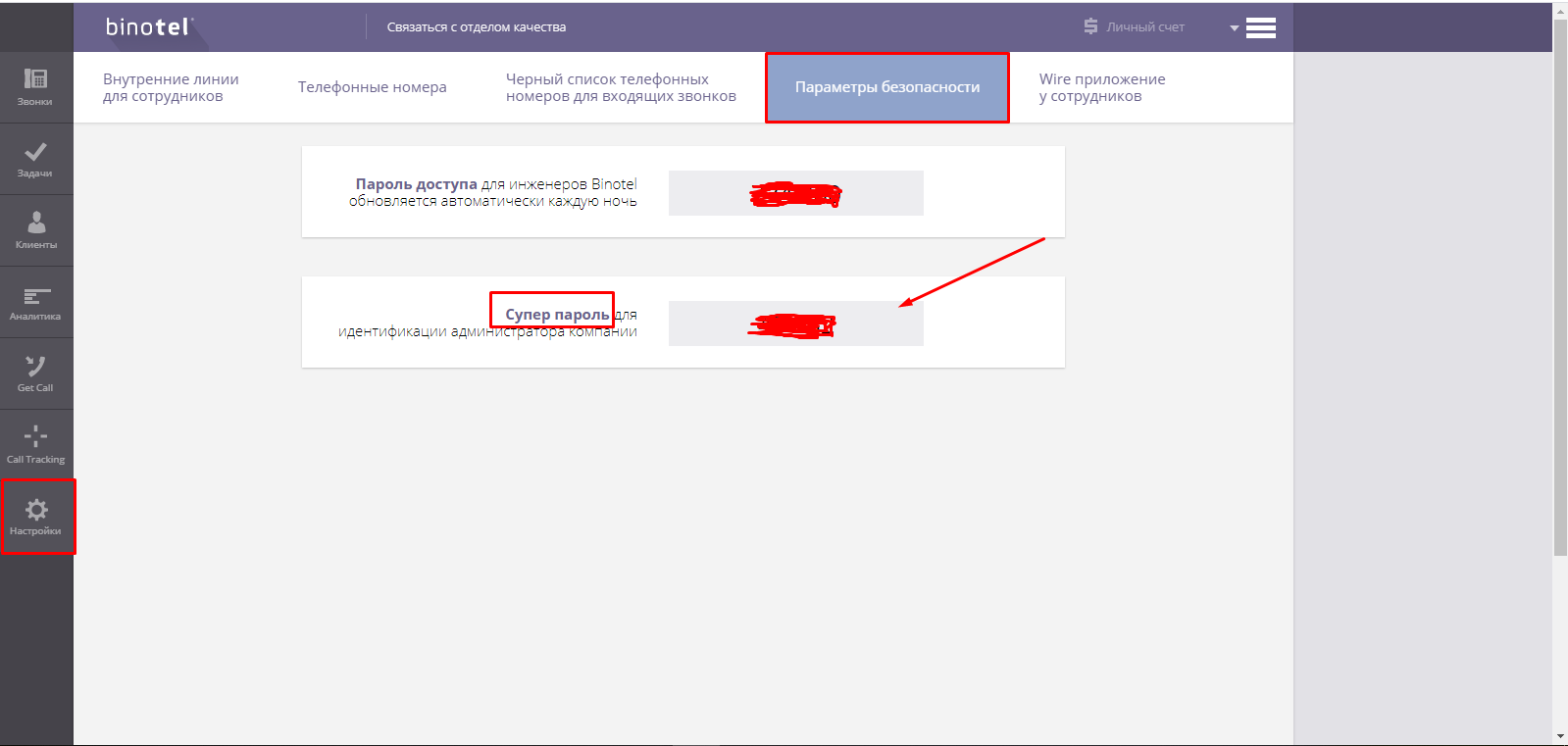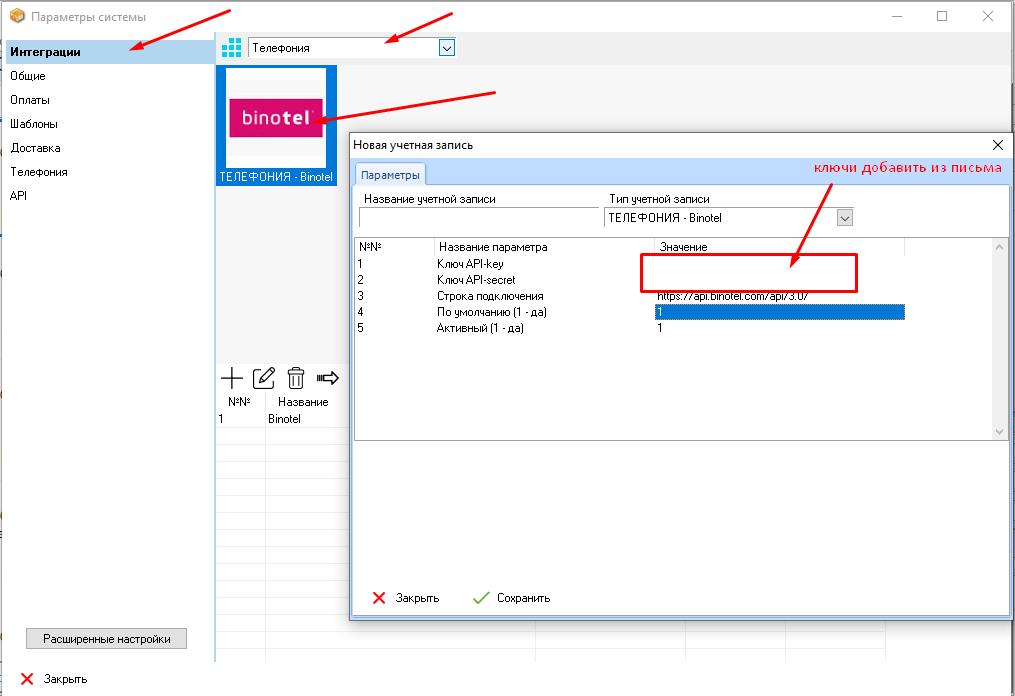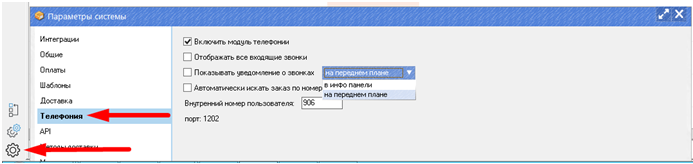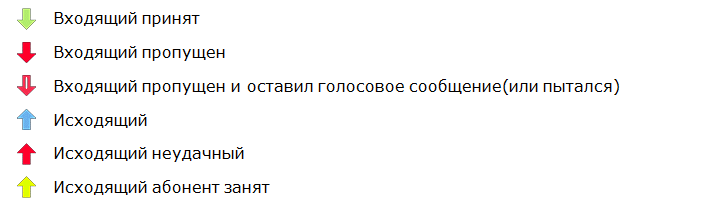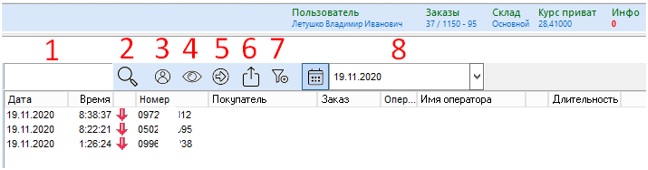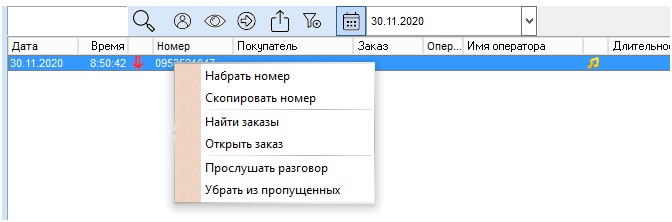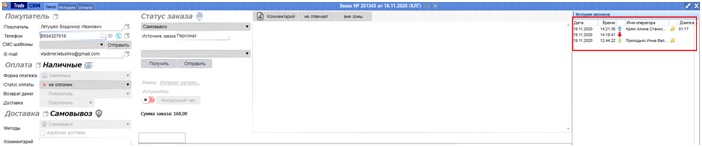Binоtel
!!! Перед интеграцией с Binotel обратитесь в Службу поддержки Trade CRM.
!! Интеграция с Binotel осуществляется на постоянный IP-адрес.
! Также обязательно нужен договор с данной компанией.
В первую очередь необходимо отправить письмо следующего содержания в техподдержку Binotel (support@binotel.ua) .
Пароль компании можно узнать в my.binotel.ua → "Настройки" → "Параметры безопасности".
Кому: support@binotel.ua
Тема письма: Получение авторизационных данных для REST API
Тело письма:
Здравствуйте! Просим предоставить нам авторизационные данные для REST API.
Суперпароль компании: 11111 (пароль вашей компании в my.binotel.ua)
Запросы будем делать с таких IP-адресов:
1) 95.216.23.135 (основной ip-адрес API-сервера Trade CRM)
2) 176.36.252.138 (основной ip-адрес сервера программы Trade CRM и модуля WebTradeCRM) 3) 148.251.123.199 (ваш ip-адрес, который можно узнать на сайте https://2ip.ua/) Просьба установить на все номера webhook: http://148.251.123.199:1818/ (перед вторым двоеточием поставьте свой ip-адрес) Метод API CALL SETTINGS, API CALL COMPLETED и API PUSH Спасибо! После получения ответа компании Binotel создайте в TradeCRM учетную запись Binotel с ключами из письма (API-secret и API-key).
Для отображения панели телефонии пройдите путь "Параметры"→"Телефония" и проставьте необходимые настройки.
Каждый пользователь (менеджер/оператор) может включить/отключить в своей программе данный функционал.
В строке "Внутренний номер пользователя" отображается внутренний порт запущенной копии программы, у каждого пользователя он будет разный.
Он должен быть таким же, как в "Бинотел", в ином случае совершать исходящие звонки не удастся.
Когда звонков мало, можно включить все уведомления, тогда будет заказ открываться сразу.
Настроить уведомление о входящем вызове можно как сообщением, так и в области инфопанели. Если звонков много, не включайте эти уведомления.
Значение статусов
Если "Бинотел" не передал информацию, такой вызов будет обозначен значком "бомбочка".
Для отображения панели телефонии используем кнопку на панели инструментов
Панель телефонии выглядит следующим образом
1. Строка поиска(по телефону покупателя).
2. Кнопка поиска и обновления (список обновляется, когда происходит работа с телефонией. Если вы не принимаете или не совершаете звонки, тогда список обновляется нажатием на эту кнопку).
3. Отфильтровать только свои звонки.
4. По умолчанию не нажата. В этом режиме отображаются только звонки, которые были пропущены.
5. Вызвать номер, на котором стоит курсор.
6. Выгрузить список звонков в Excel.
7. Открыть панель активных звонков (входящие или исходящие звонки, которые совершаются сейчас; данные обновляются каждые 2,5 секунды).
8. Выбрать дату отображения звонков.
Работа с телефонией
При открытии окна телефонии отображаются только пропущенные звонки. При нажатии по строчке правой кнопкой появляется подменю.
| Набрать номер | Вызвать покупателя. В заказе это круглая кнопка с трубочкой: 
|
| Скопировать номер | Копирует номер телефона в буфер обмена.
|
| Найти заказы | Ищет по номеру телефона заказы, которые были оформлены на данного покупателя.
|
| Открыть заказы | Открывает заказ, который привязан к этому номеру.
|
| Прослушать разговор | Открывает разговор с покупателем, если такая запись существует.
|
| Убрать из пропущенных | Используется при необходимости убрать номер из пропущенных.
|
Историю звонков также можно отследить в конкретном заказе.