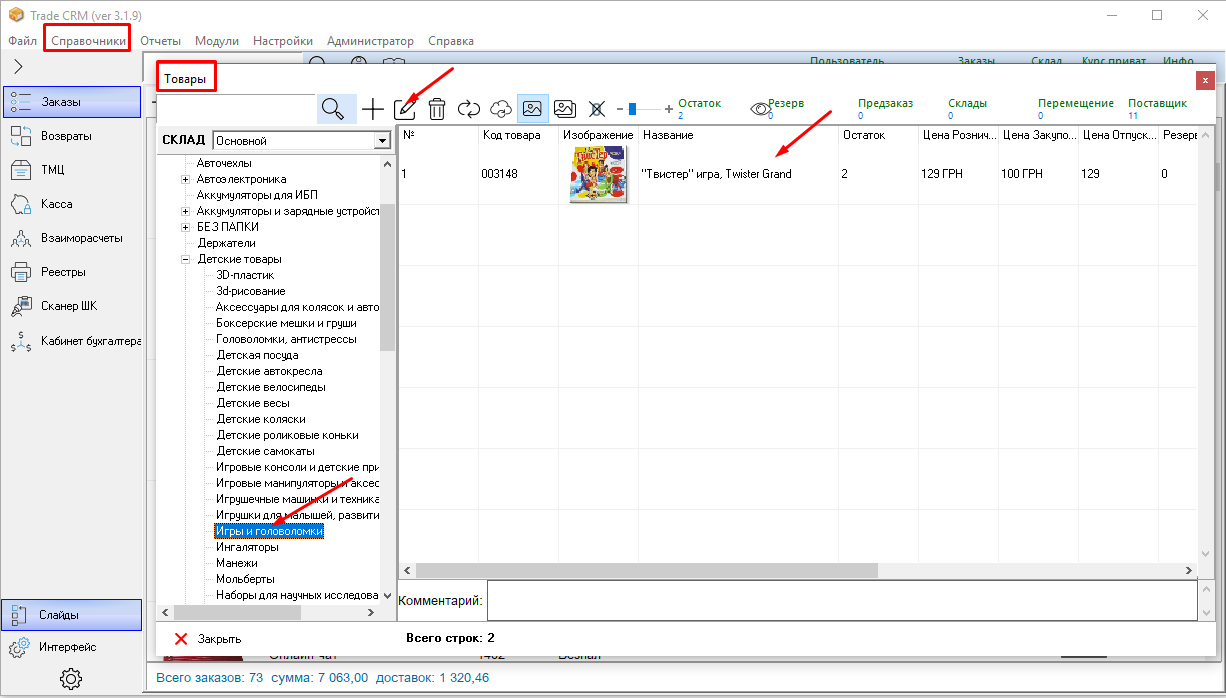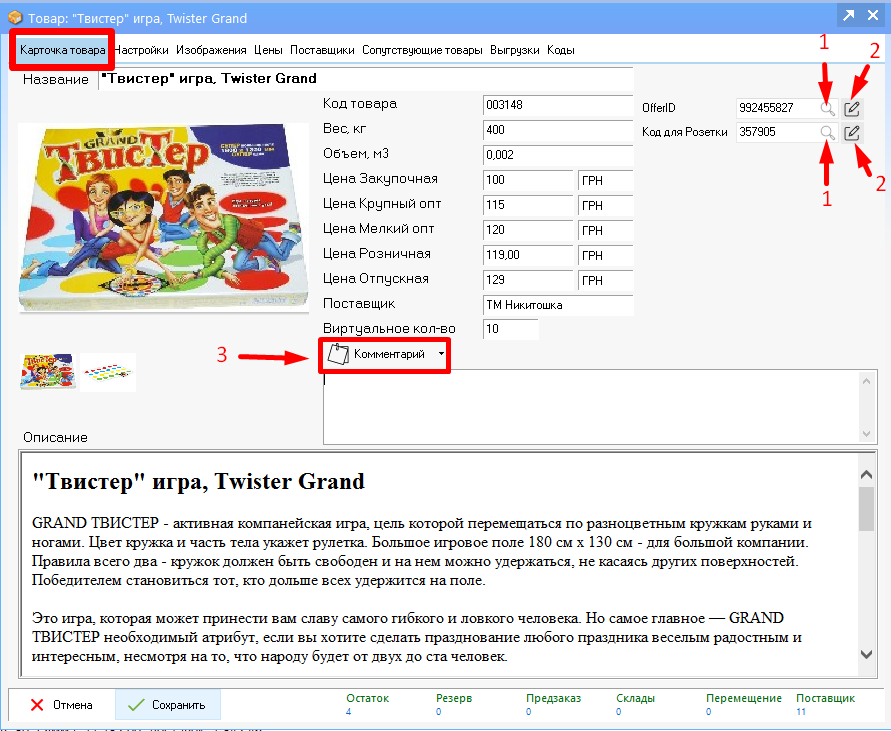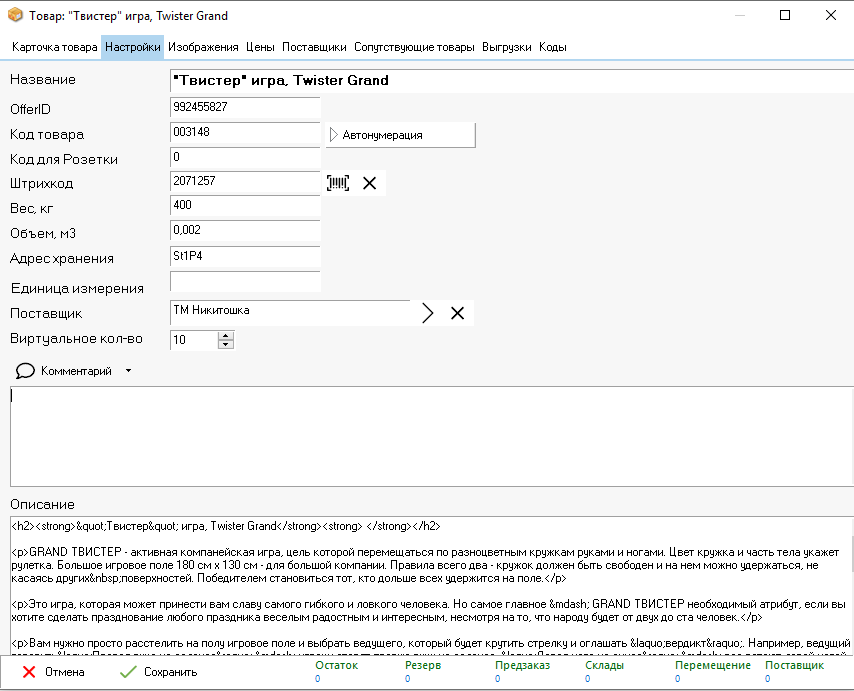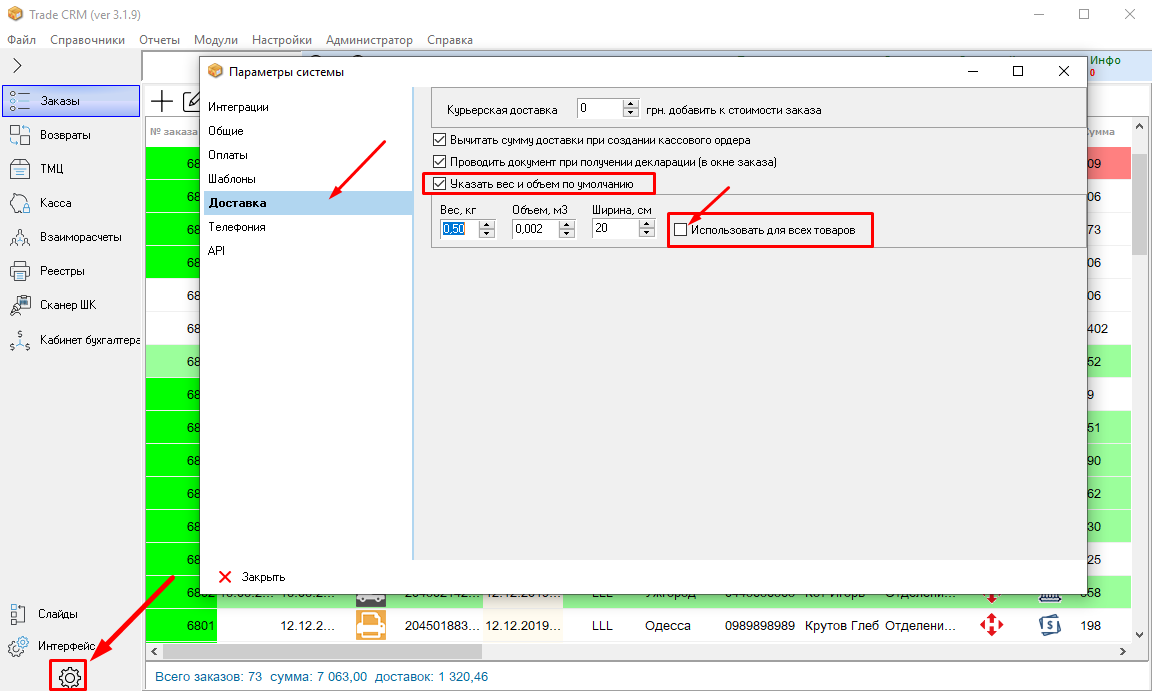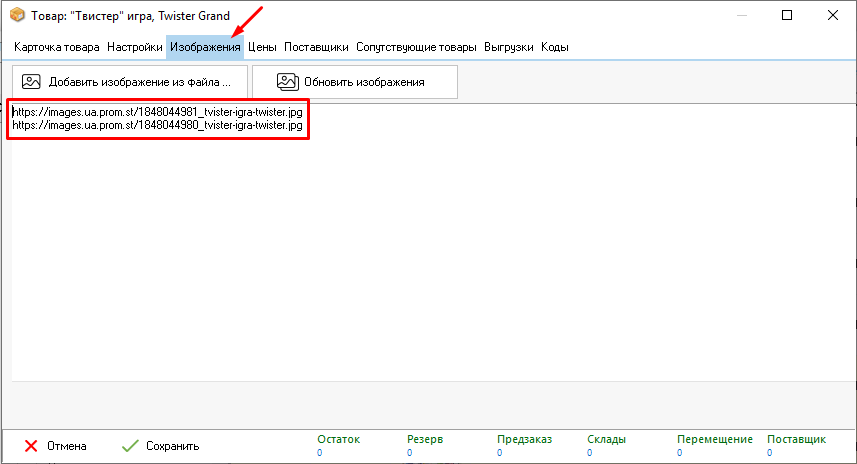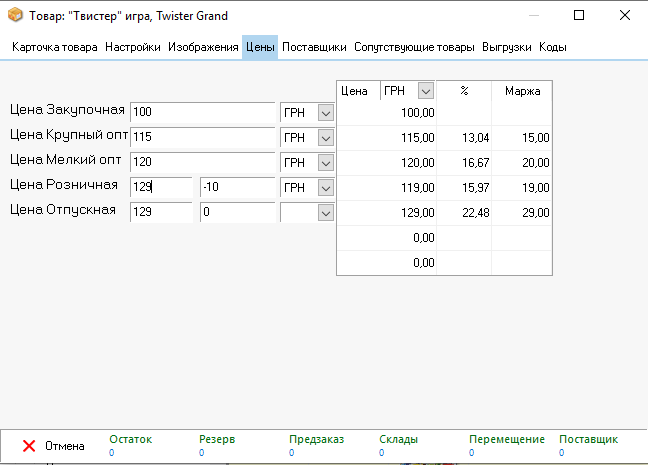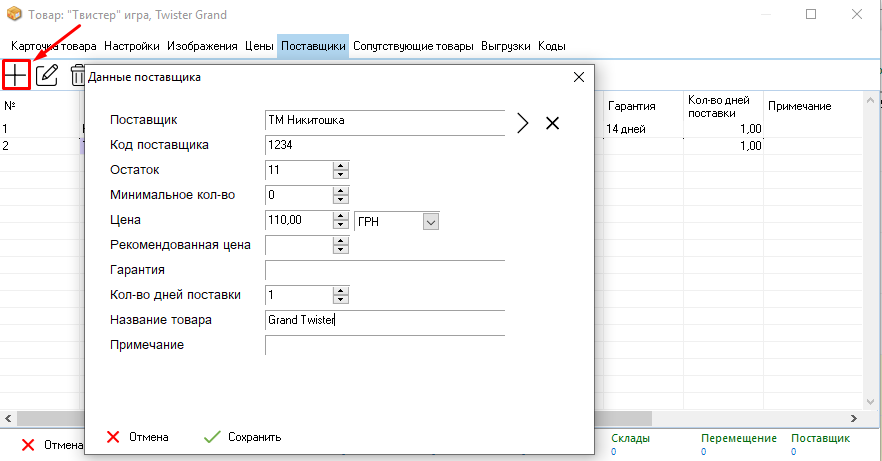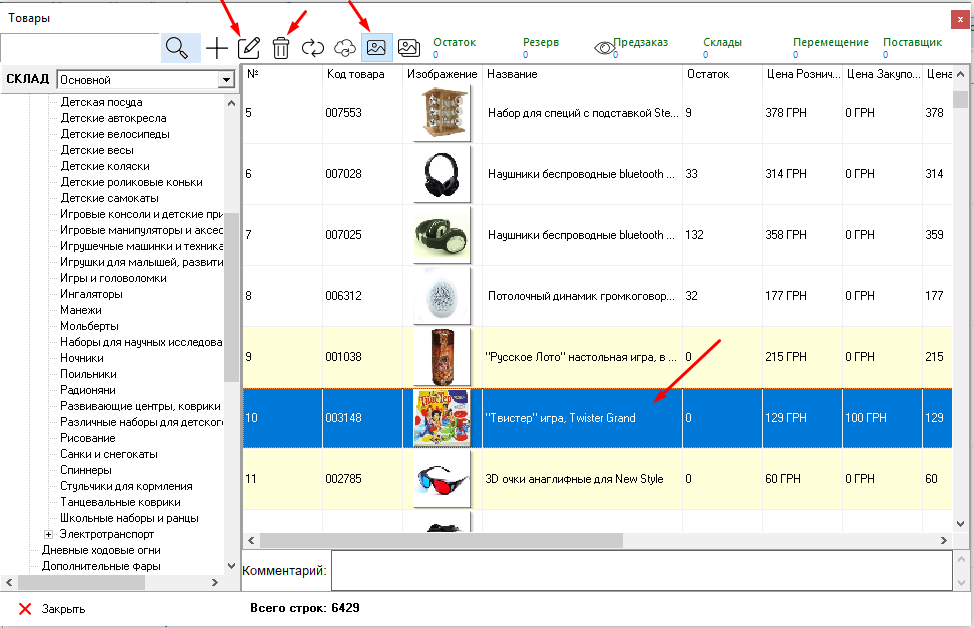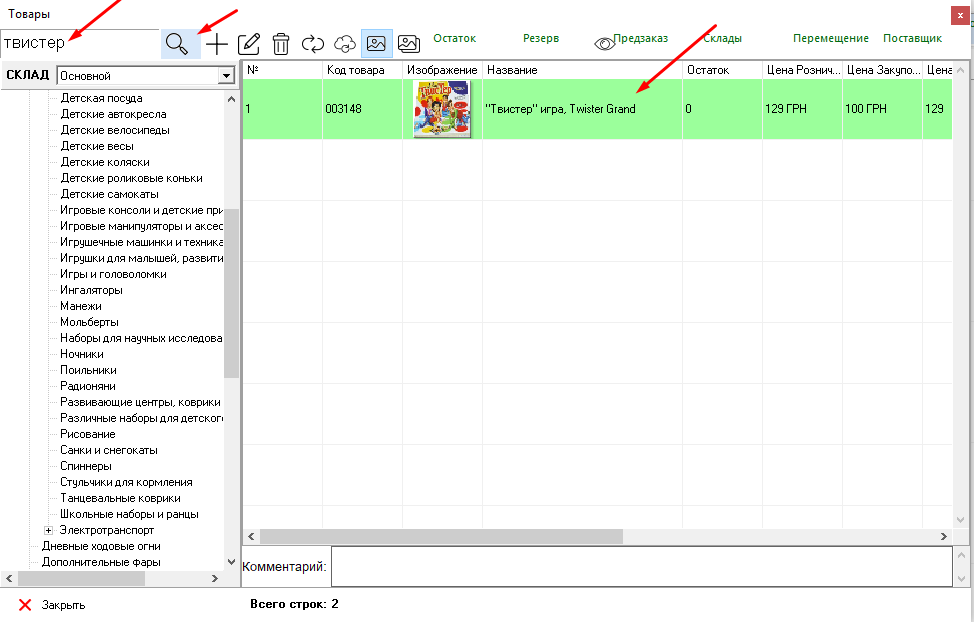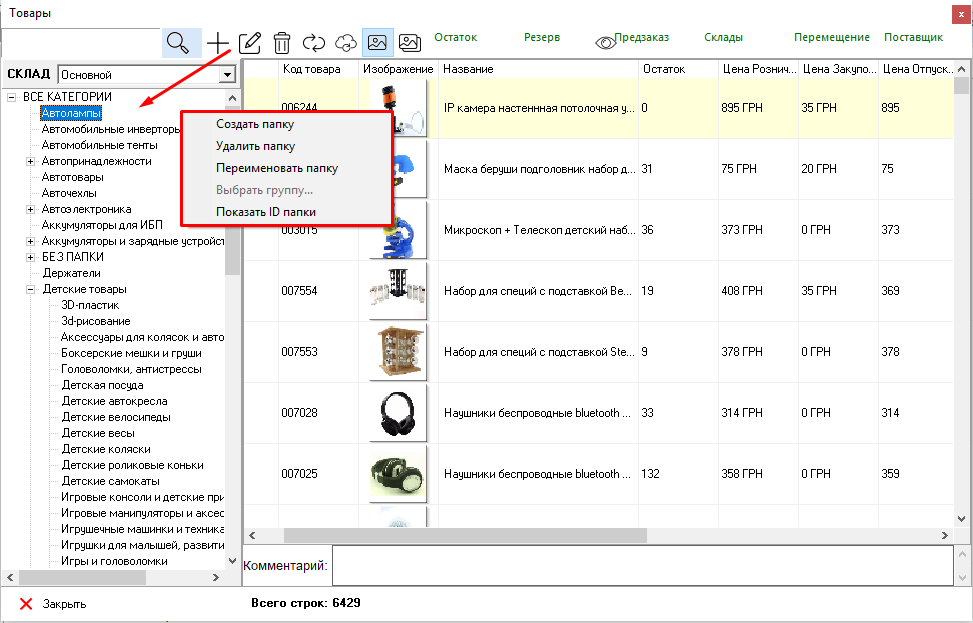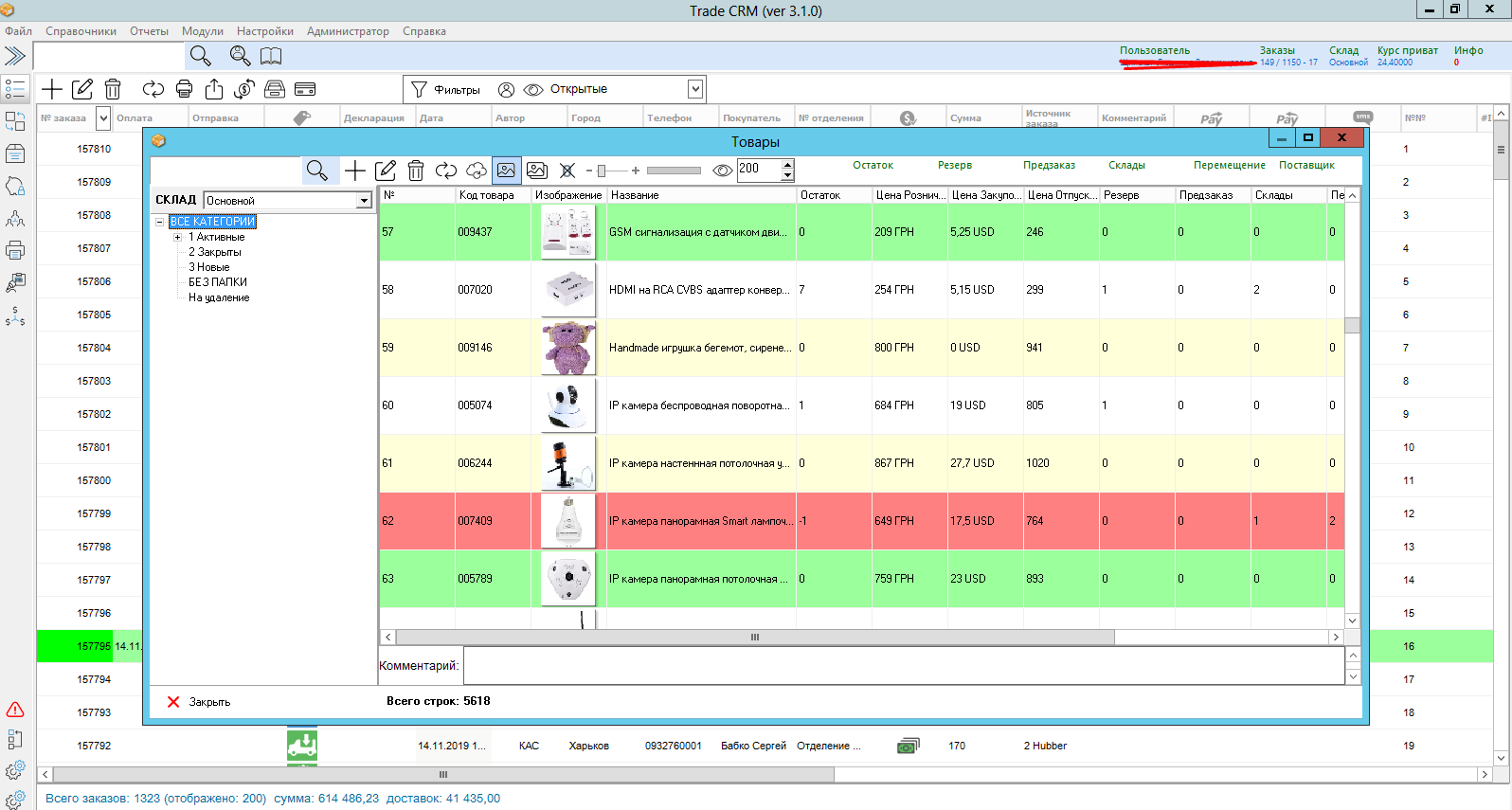Товары
Все товары вашей компании (компании) отображаются в пункте справочника "Товары".
Важно! Сам товар должен быть создан на каком-либо другом ресурсе! Trade CRM подгружает основные данные (код товара, название, картинки и прочее) и затем уже работает с карточкой товара.
1. Чтобы изменить карточку товара в TradeCRM, пройдите путь Справочники → Товары → Категория → Товар → Редактировать.
2. Заполните необходимые данные.
Внимание! Вкладка «Карточка товара» НЕ РЕДАКТИРУЕТСЯ!
Здесь отображается необходимая информация с других вкладок. Плюс:
1. Вы можете просмотреть этот товар на Проме/Розетке, нажав на "". (!!!Нужно быть залогиненным на соответствующем маркетплейсе").
2. Вы можете изменить этот товар на Проме/Розетке, нажав на "". (!!!Нужно быть залогиненным на соответствующем маркетплейсе").
3. Вы можете оставить заметку, нажав на "Комментарий".
2.1 "Настройки"
- ОfferID, код товара, код для Розетки появляются при загрузке товара;
- укажите вес и объем;
- пропишите адрес хранения;
- при необходимости задайте единицу измерения;
- заполните виртуальное количество;
- добавьте комментарий и описание.
Важно! Чтобы вес и объем одного товара не суммировались вне зависимости от его количества в заказе, поставьте в карточке товара вес и объем = 0. Затем пройдите путь Параметры → Доставка и поставьте "" возле строки «Указать вес и объем по умолчанию». Данные для указания по умолчанию Вы можете задать. Чтобы проставить заданный вес во всех товарах, поставьте "
" рядом с "Использовать во всех товарах". В этом случае редактирование в заказе веса и объема будет запрещено.
2.2 "Изображения"
Чтобы дополнить карточку фотографией товара, нажимаете "Добавить изображение из файла". Выбираете соответствующий файл и нажимаете "Сохранить". В карточку товара можно добавить любое кол-во изображений.
2.3 "Цены"
Заполняете разные типы цен, а для розничной и отпускной можно задать скидку.
2.4 "Поставщики"
- нажимаете ">" и выбираете поставщика;
- указываете код товара у поставщика;
- прописываете остаток и минимальное кол-во;
- заполняете цены;
- указываете данные по гарантии;
- прописываете сроки поставки;
- вводите название товара у поставщика.
2.5 "Сопутствующие товары"
Здесь отображается список сопутствующих товаров данного товара. Как его создать, смотрите по ссылке.
2.5 "Выгрузки"
Здесь отображается список выгрузок, в которых данный товар участвует.
3. Чтобы изменить данные товара, скрыть его или обновить его из xmlfull, используйте иконки ,
и
, соответственно.
4. Чтобы найти нужный товар, выбираете категорию и в графе "Поиск" прописываете его название или код и нажимаете иконку
5. Чтобы создать категории или подкатегории товаров, в области отображения существующих папок кликаете правой кнопкой мыши и выбираете "Создать папку". Таким же образом папки можно удалять и переименовывать.
Чтобы изменить место расположения товара, кликните на него правой кнопкой мыши и, удерживая, переместите в нужную папку.
6. Товары, подсвеченные красным - без категории.
Товары, подсвеченные белым - есть на складе.
Товары, подсвеченные зеленым - есть у поставщика.
Товары, подсвеченные бежевым - отсутствуют.