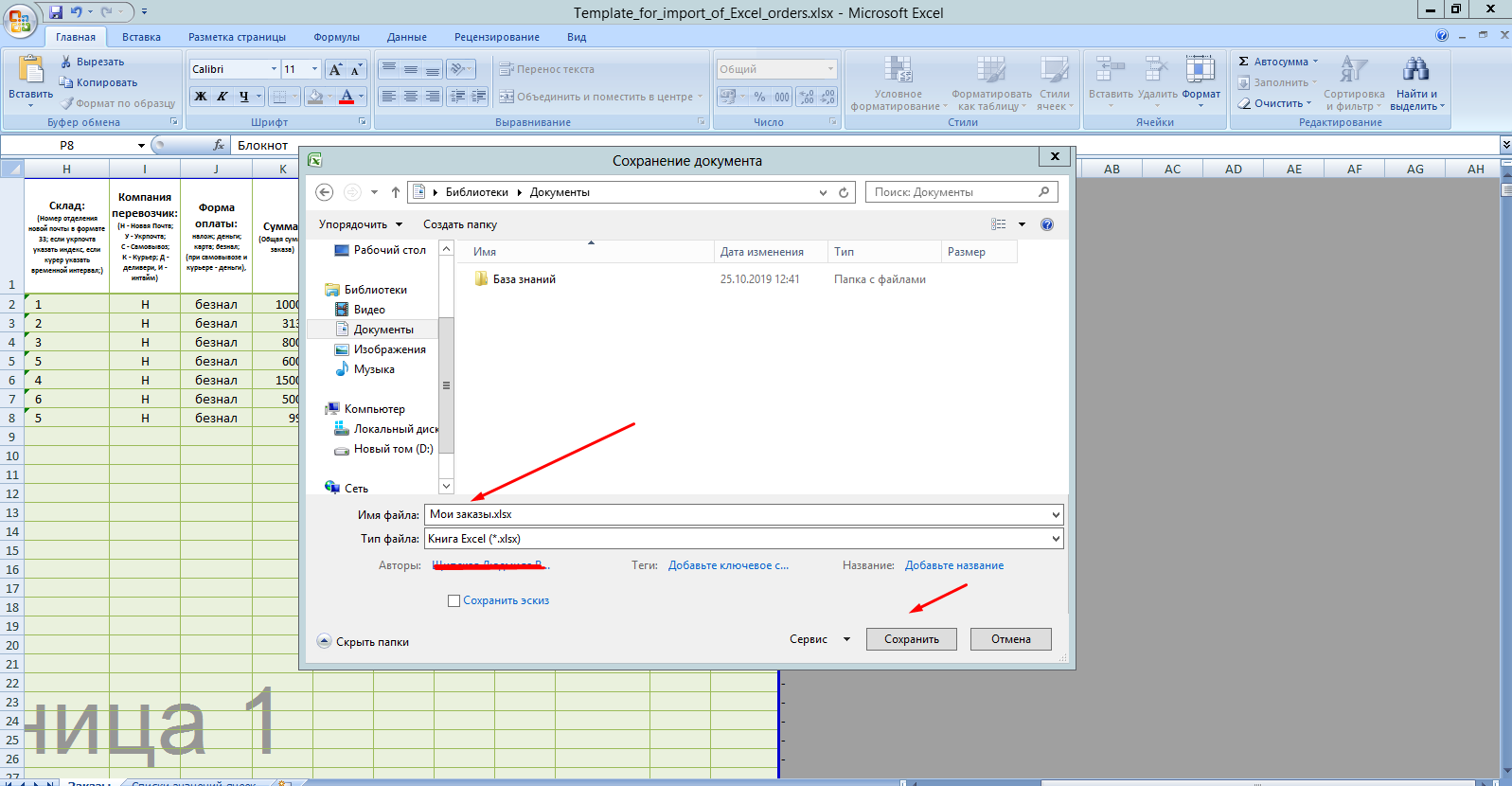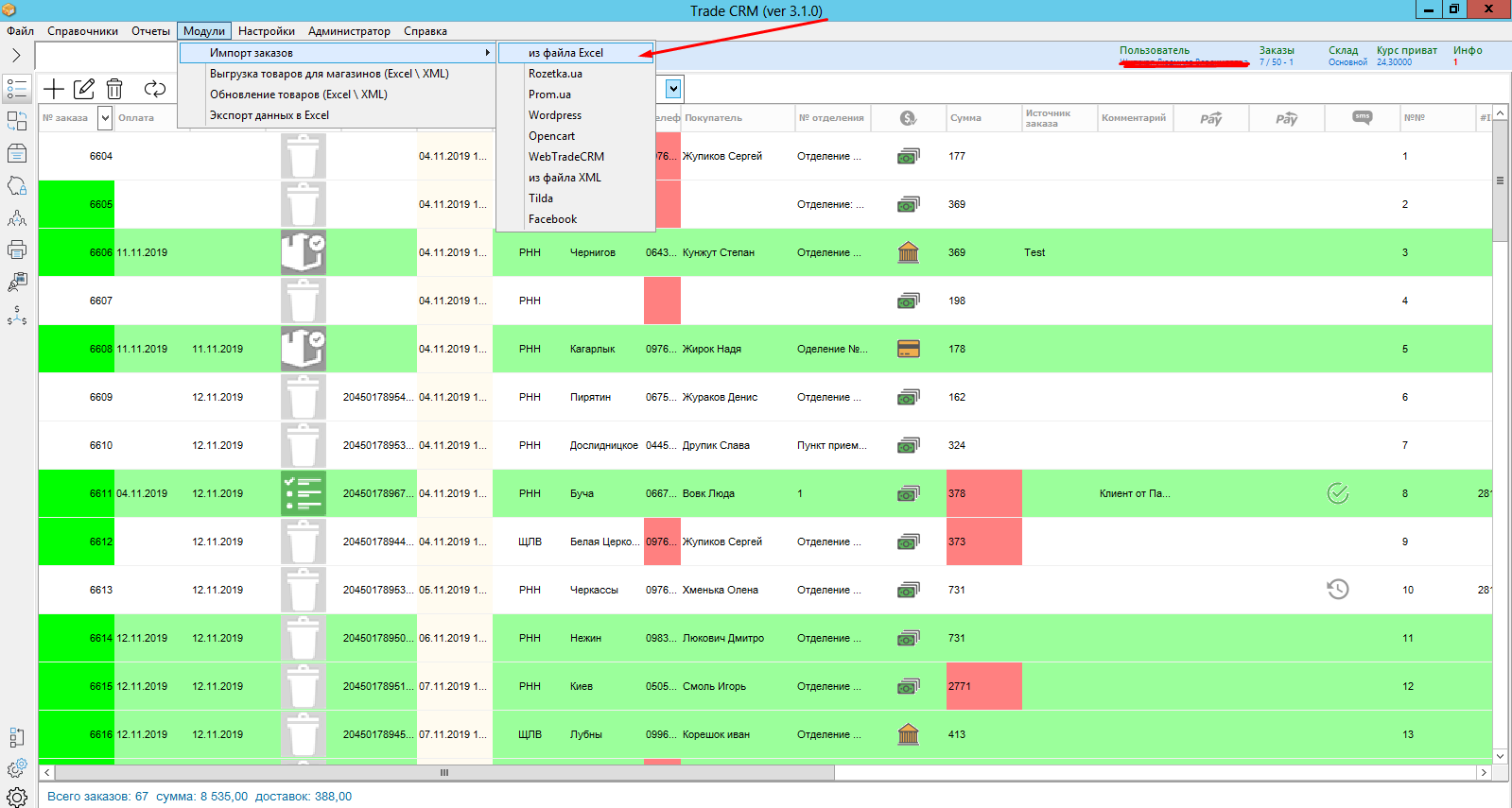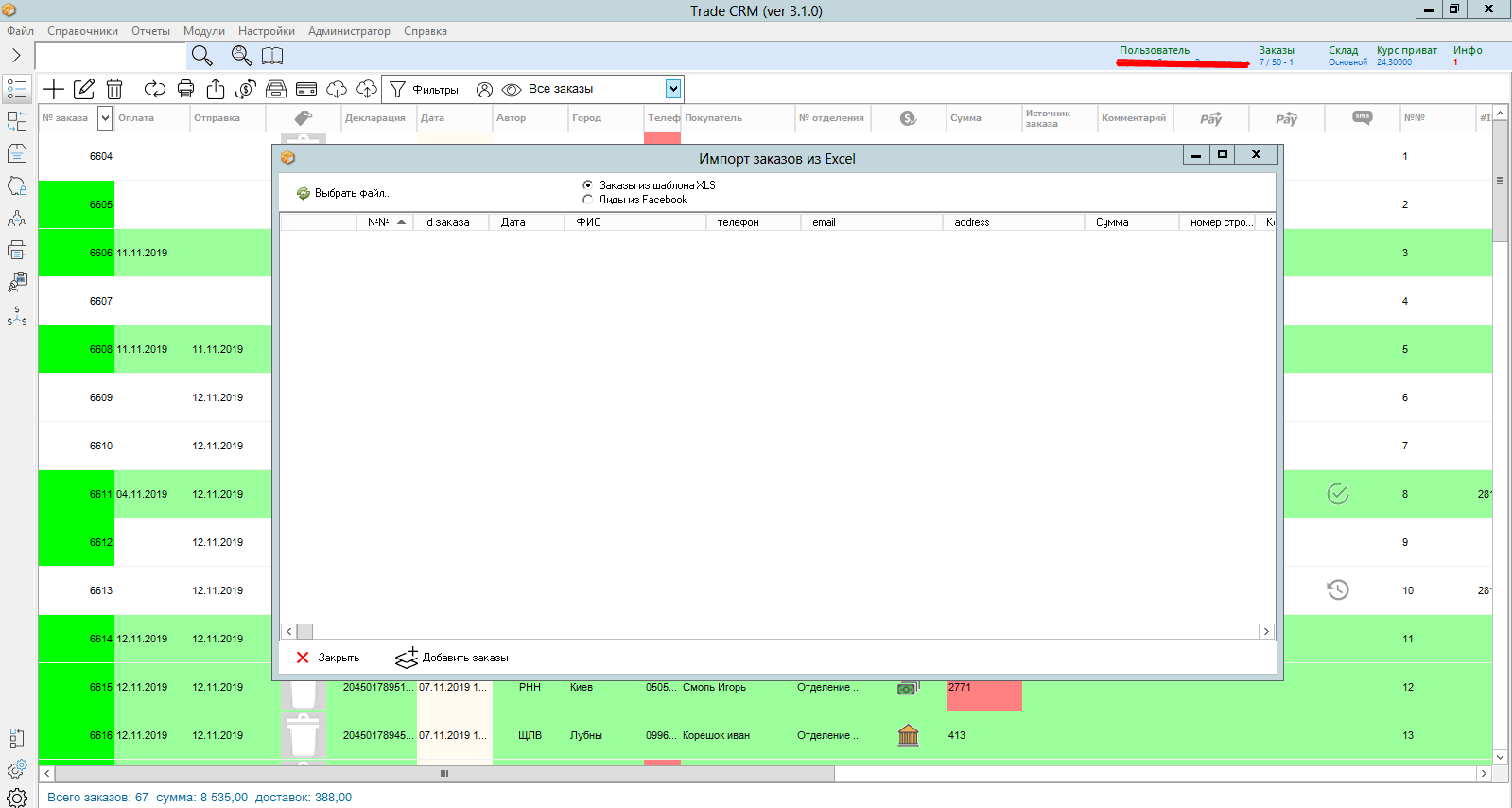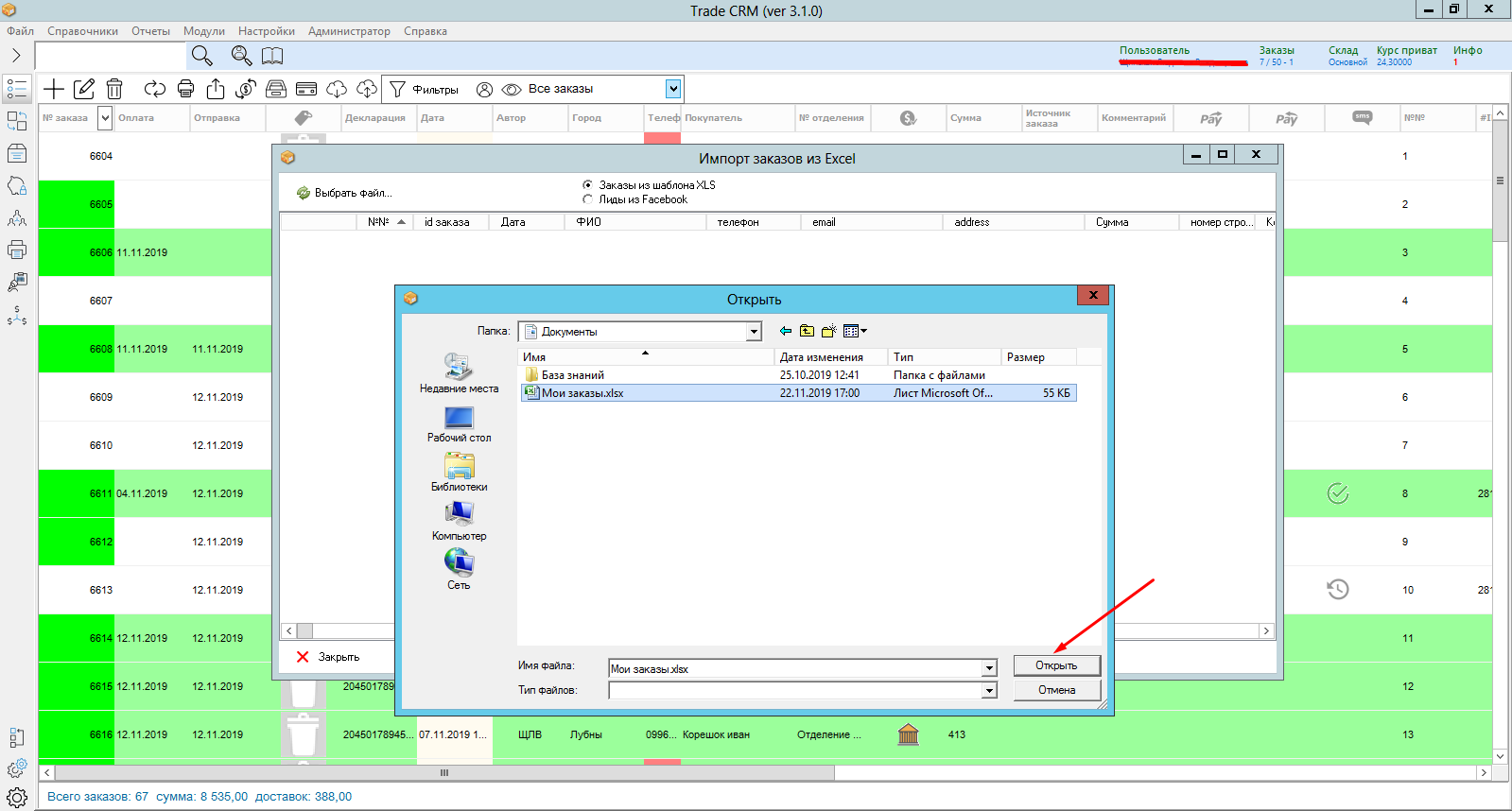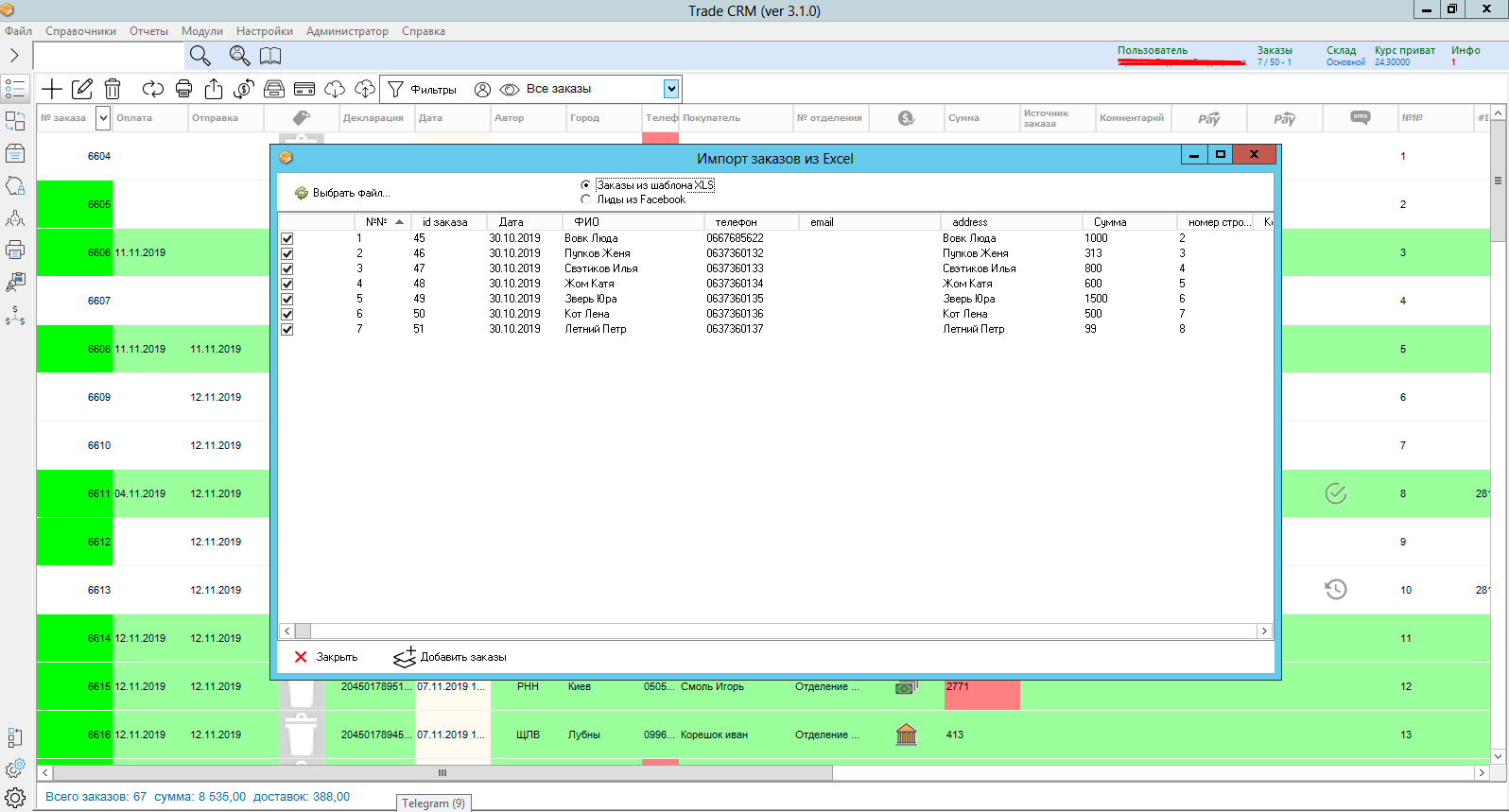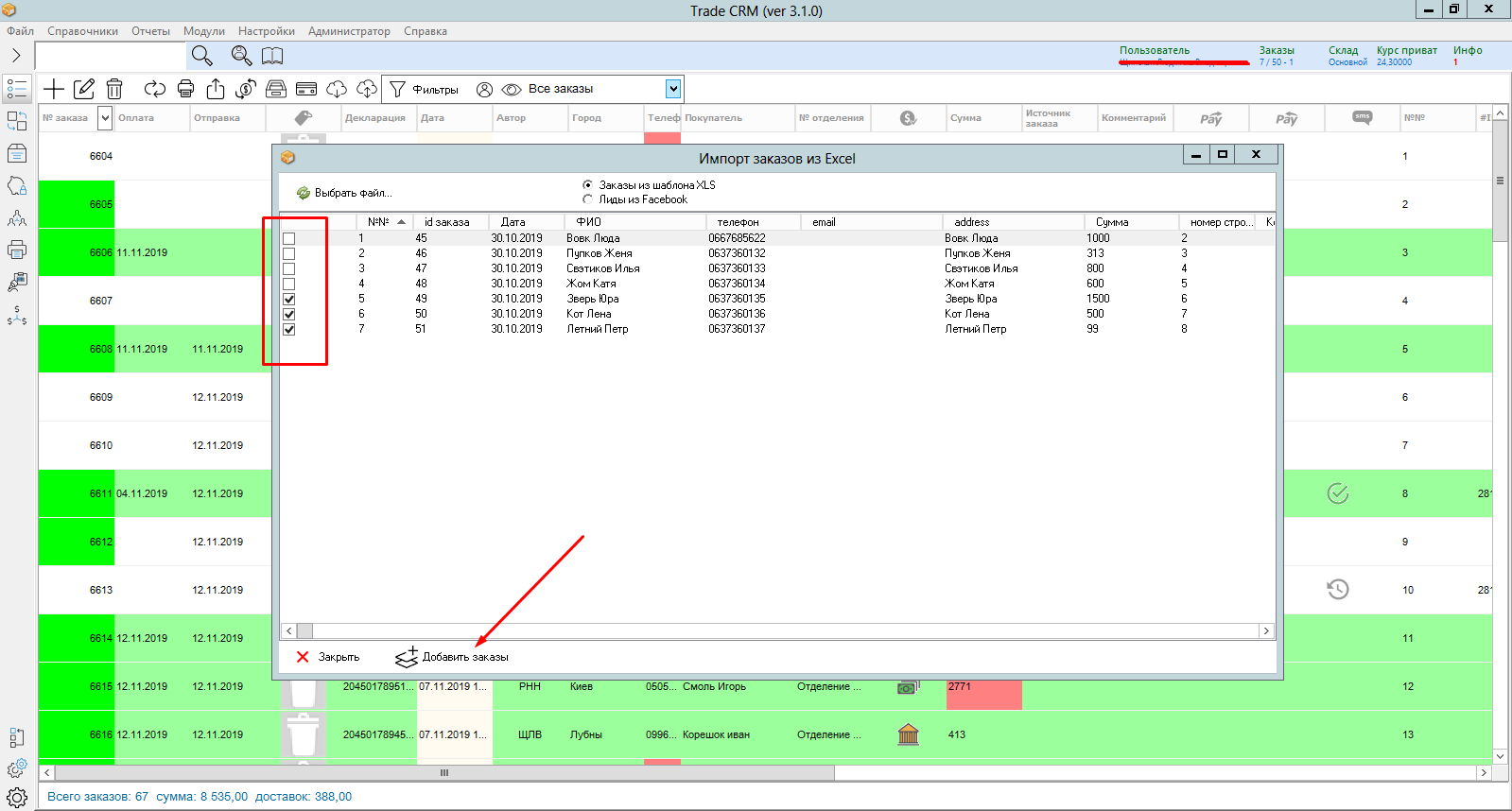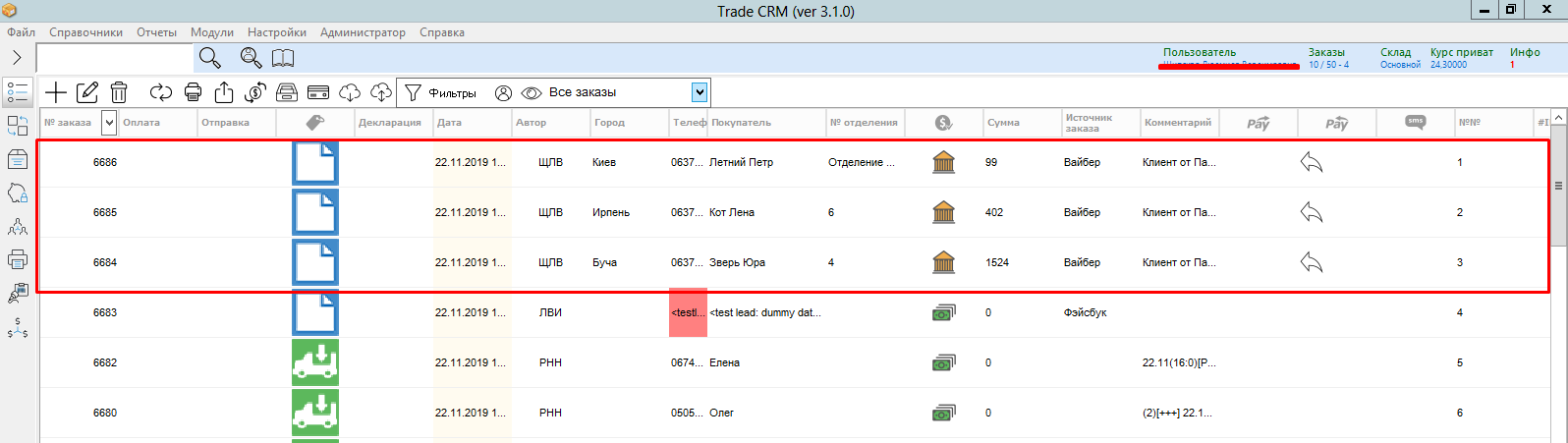Импорт заказов из файла Excel
Для того чтобы импортировать заказы из файла Excel, в первую очередь необходимо заполнить определенный шаблон.
1. Номер заказа (партнера).
2. Номер декларации (если партнер уже сделал ТТН).
3. Дата оформления заказа.
4. ID партнера.
5. Название населенного пункта (с заглавной буквы, НЕ указывая тип: город, пгт, село).
6. Номер телефона клиента (в формате 0XXYYYYYYY, БЕЗ +38, пробелов и скобок).
7. ФИО клиента:
- Фамилия Имя Отчество с заглавной буквы, через пробел;
!!! Для Укрпочты эти данные указываются через запятую;
- полный адрес в формате: город, улица, дом, квартира, район, область, страна;
!!! Для курьерской доставки эти данные также указываются через запятую и добавляется адрес доставки.
8. Склад:
- номер отделения Новой почты;
- индекс при доставке Укрпочтой;
- временной интервал для курьерской доставки.
9. Служба доставки:
Н – Новая почта;
У – Укрпочта;
С – самовывоз;
К – курьер;
Д – Деливери,
И – Интайм.
10. Форма оплаты заказа (наложенный платеж, деньги, карта, безналичный расчет).
11. Сумма (общая сумма заказа).
12. Оплата доставки (покупатель/мы или мы/45, где число - сумма за доставку).
13. Оплата наложенного платежа (покупатель/мы).
14. Примечания (заполняется при необходимости).
15. Код товара (код товара, который указан в TradeСRM).
16. Название товара (заполняется по желанию).
17. Количество позиций в заказе.
18. Цена единицы (по которой партнер продал единицу товара).
Внесите заказы в таблицу, заполнив необходимые параметры, и сохраните.
Чтобы импортировать заказы из файла Excel, выберите на верхней панели пункт меню "Модули", затем найдите подкатегорию "Импорт заказов" и выберите "из файла Excel".
Открылось новое окно.
Выбираете "Заказы из шаблона XLS" и нажимаете кнопку "Выбрать файл". Открылось окно выбора файлов на компьютере.
Находите необходимый файл в формате Excel и нажимаете открыть.
Загрузилась таблица с заказами. Возле каждого заказа стоит "". Если какой-то из заказов не нужно добавлять в общий список, этот значок необходимо убрать, кликнув на него.
После выбора заказов на нижней панели окна нажимаете "Добавить заказы".
Заказы загружены в систему Trade CRM.