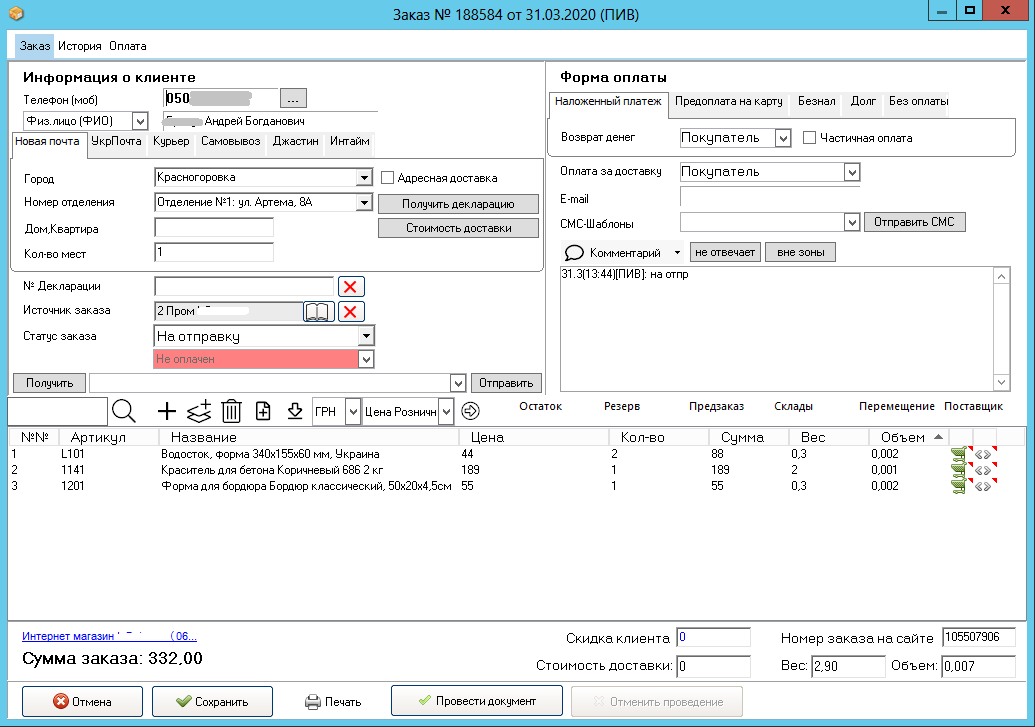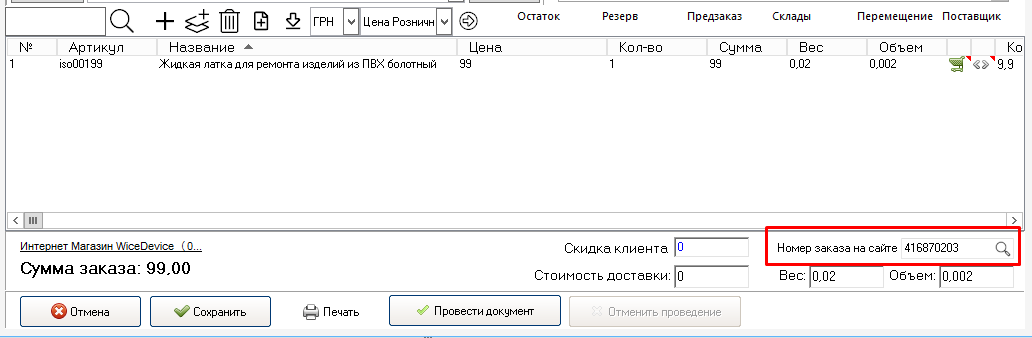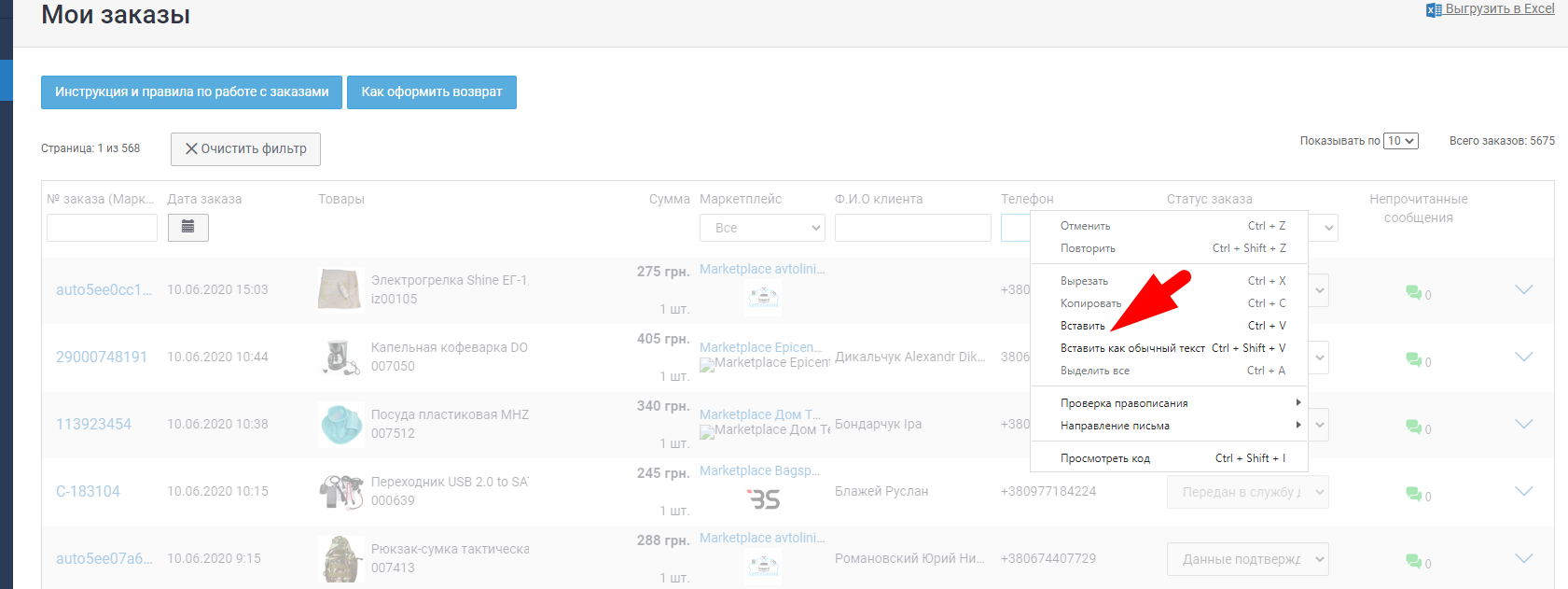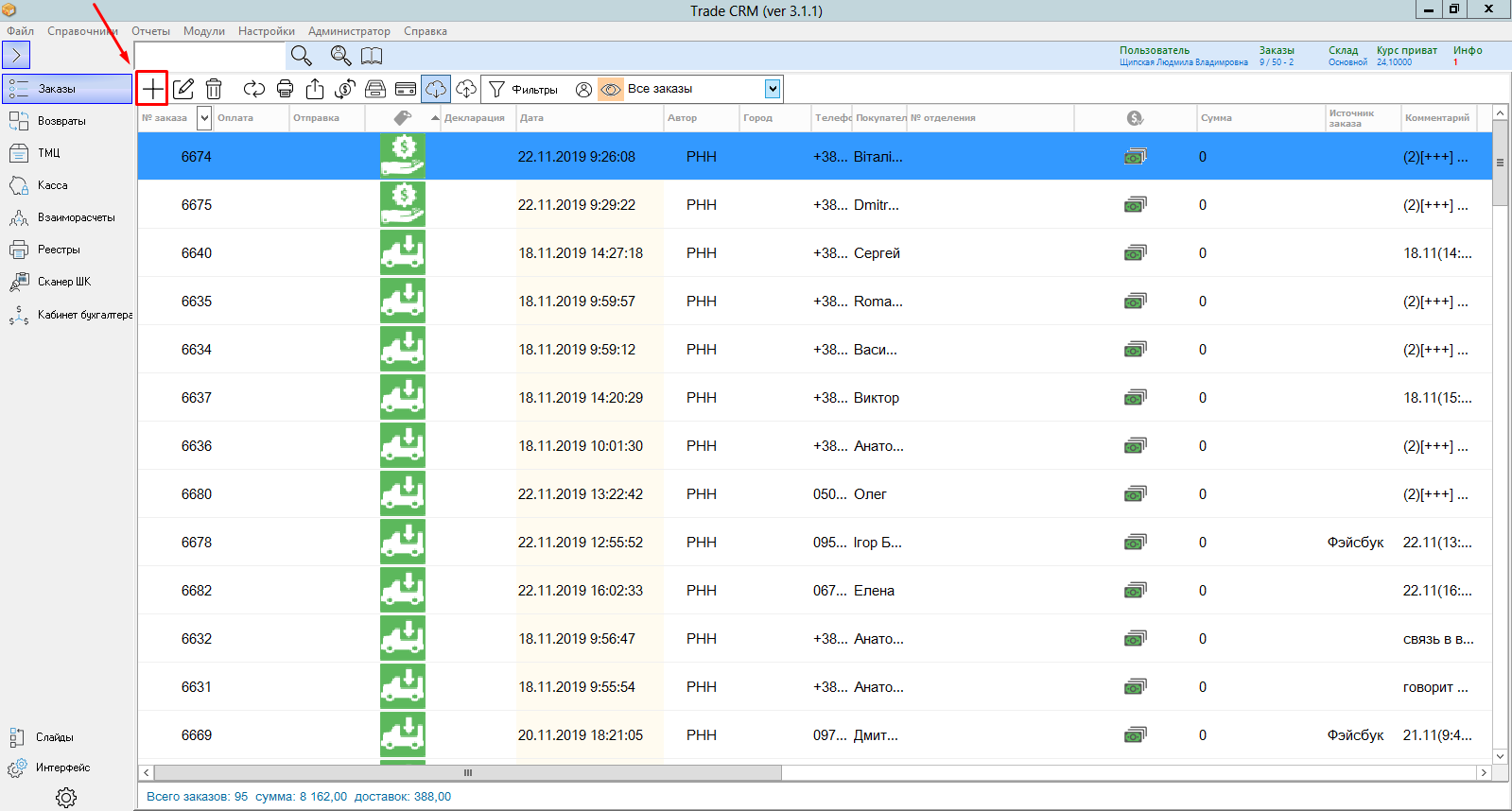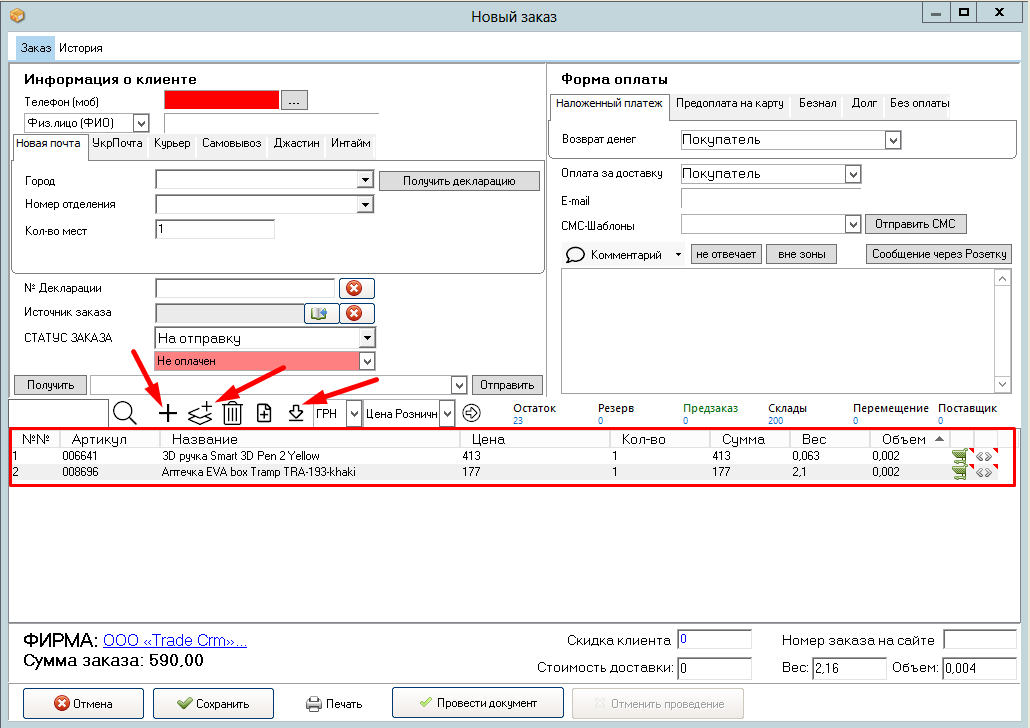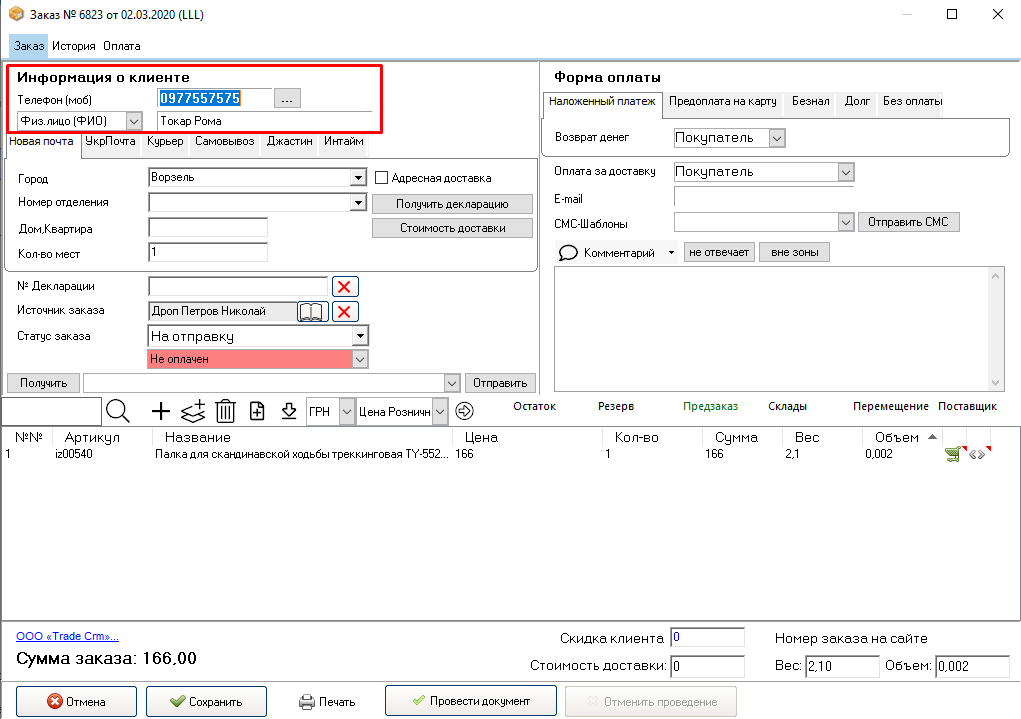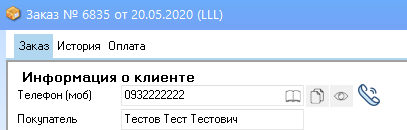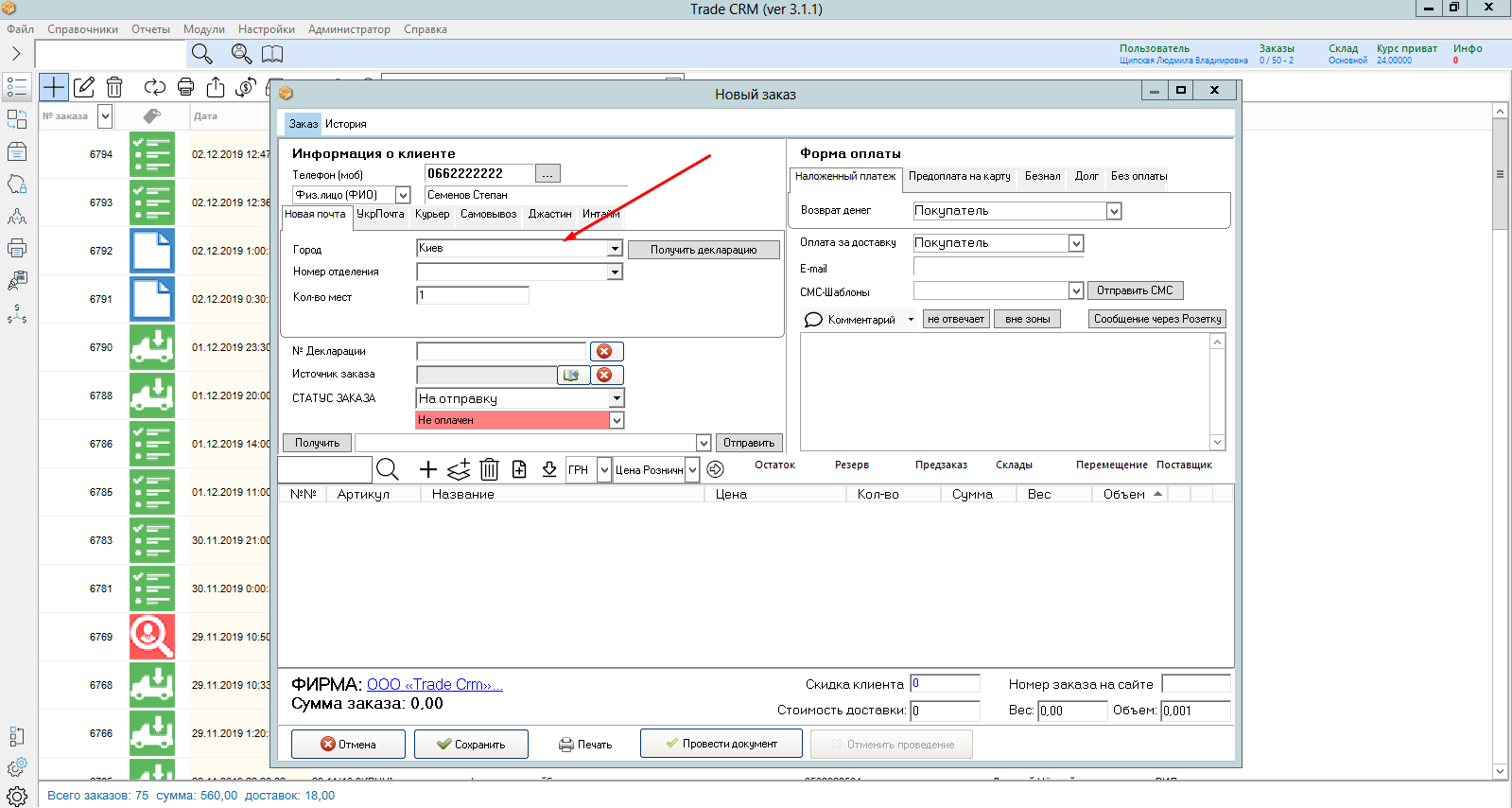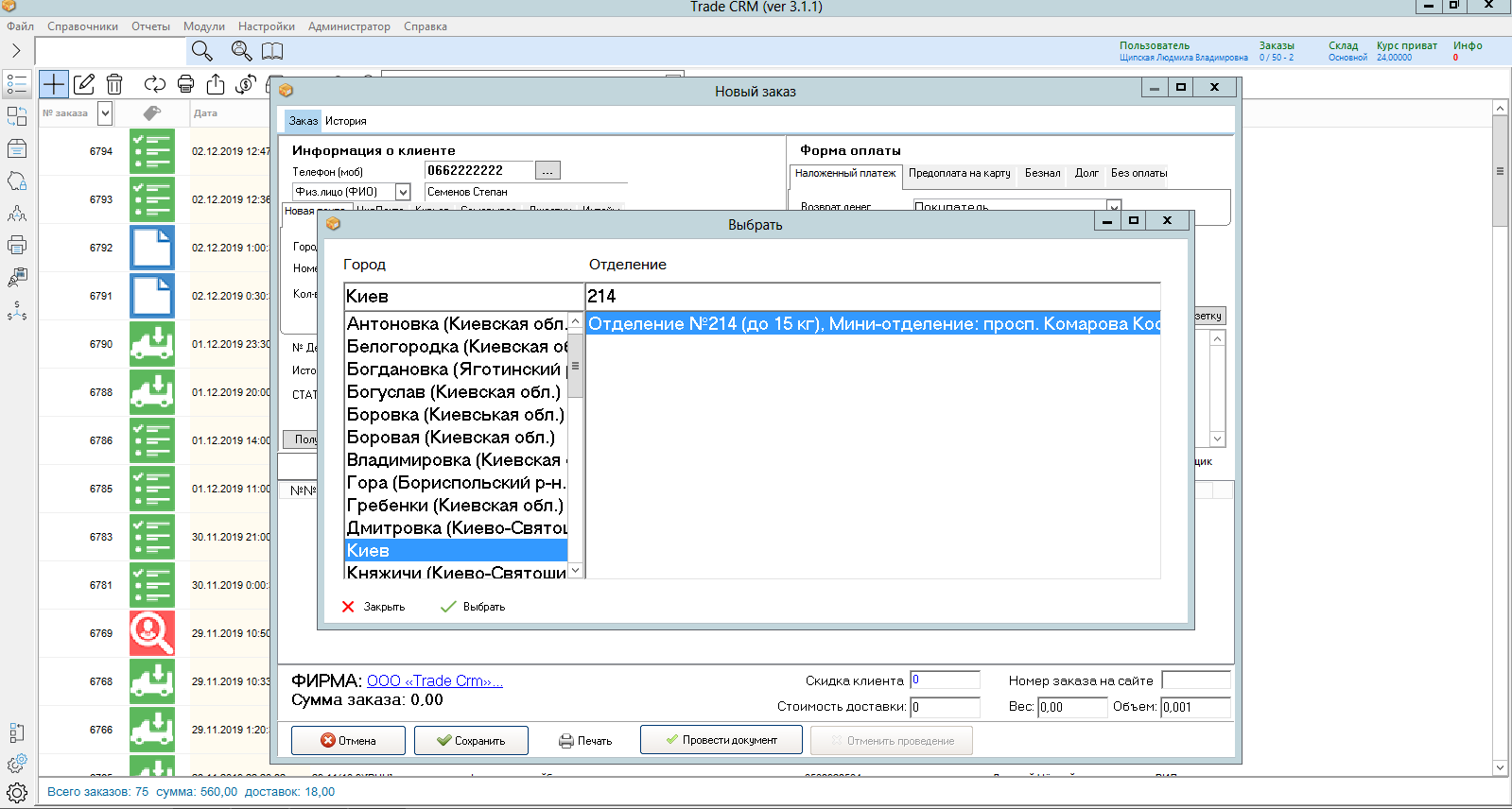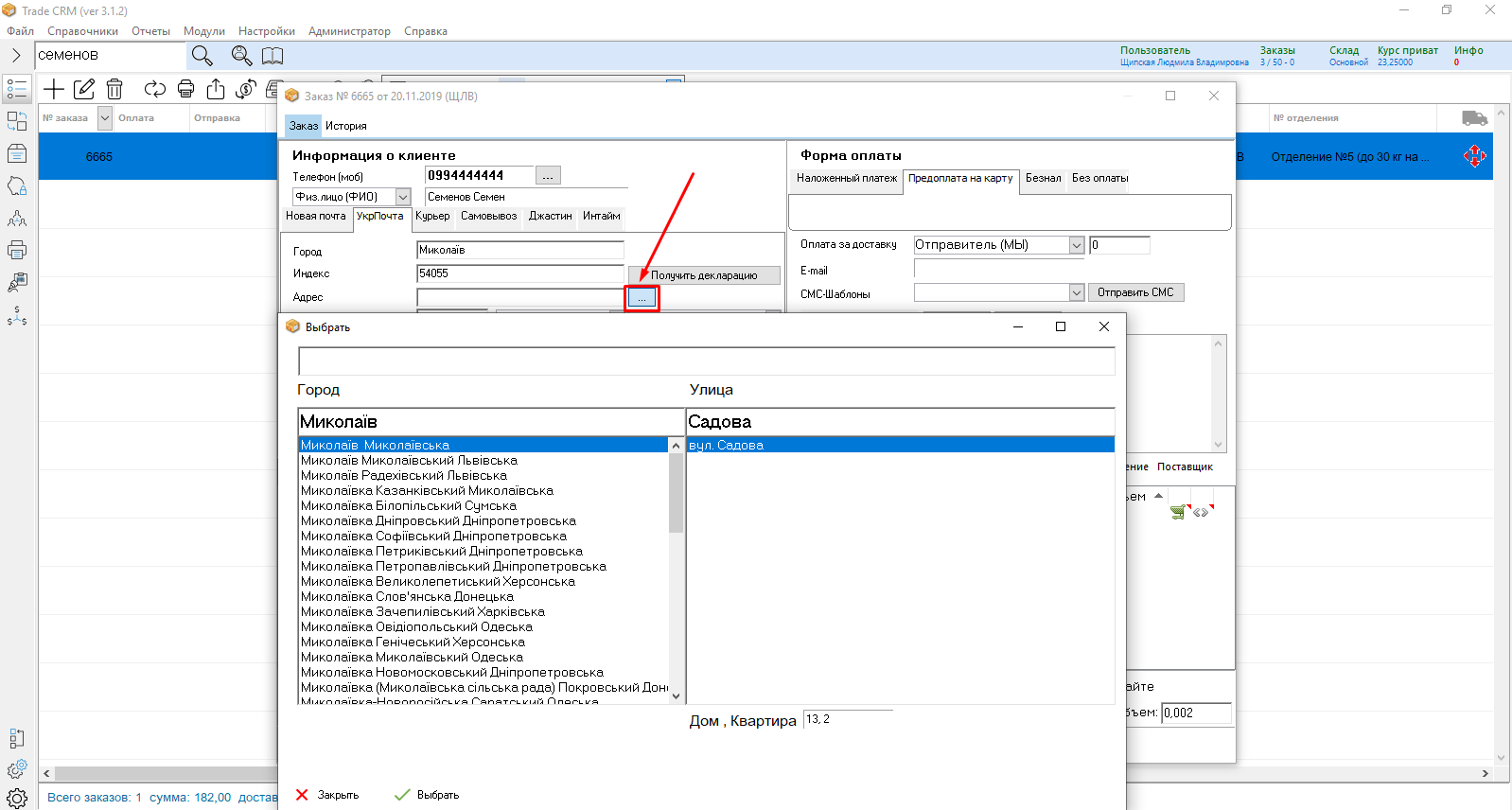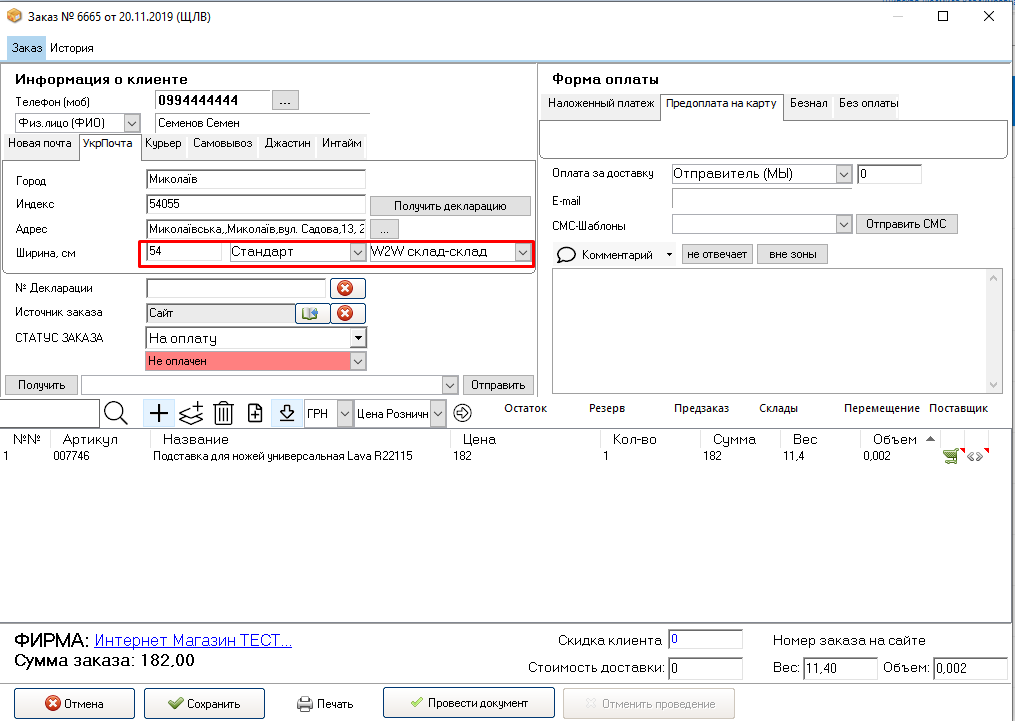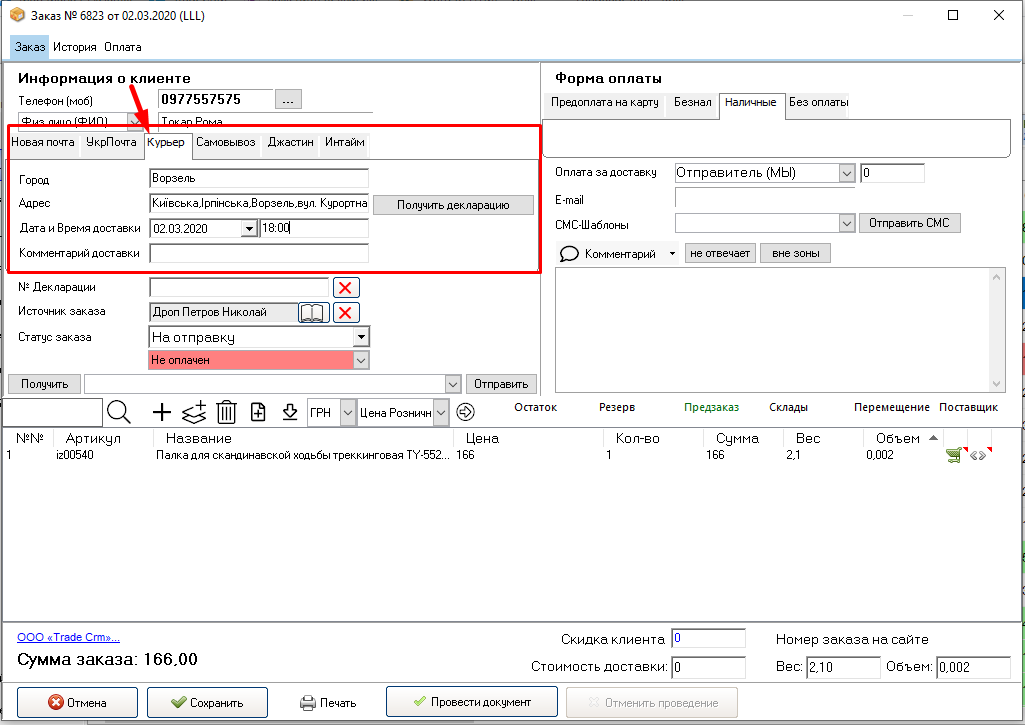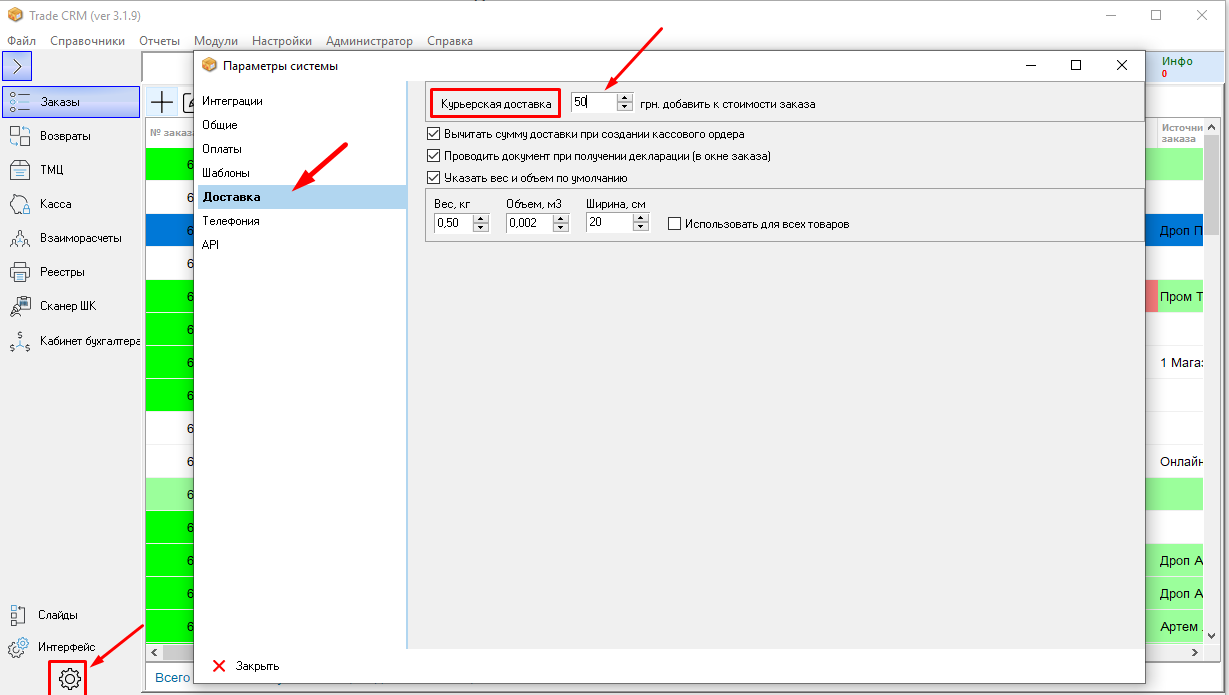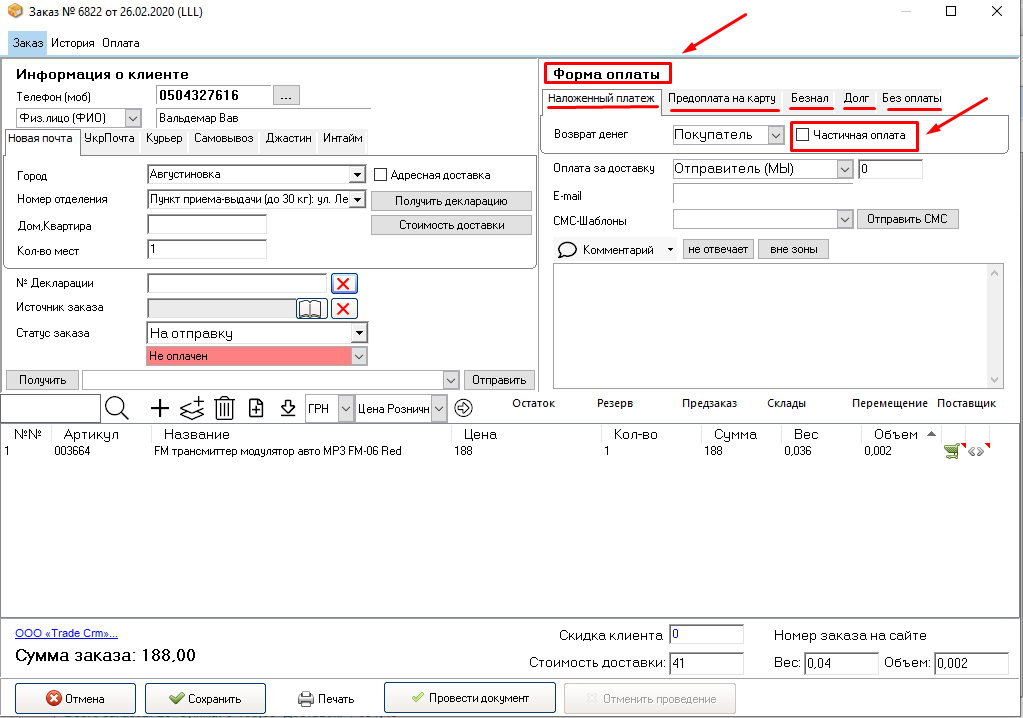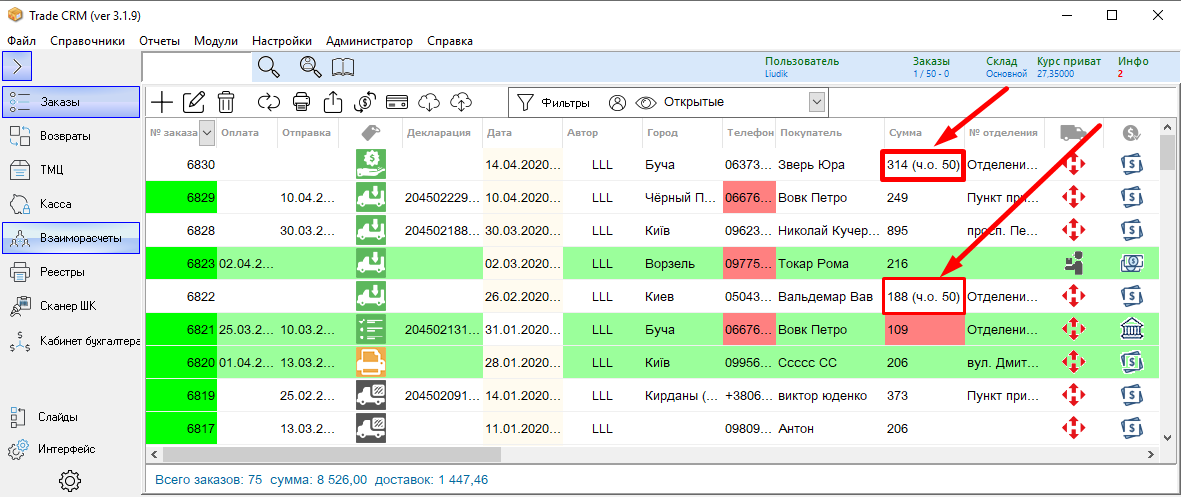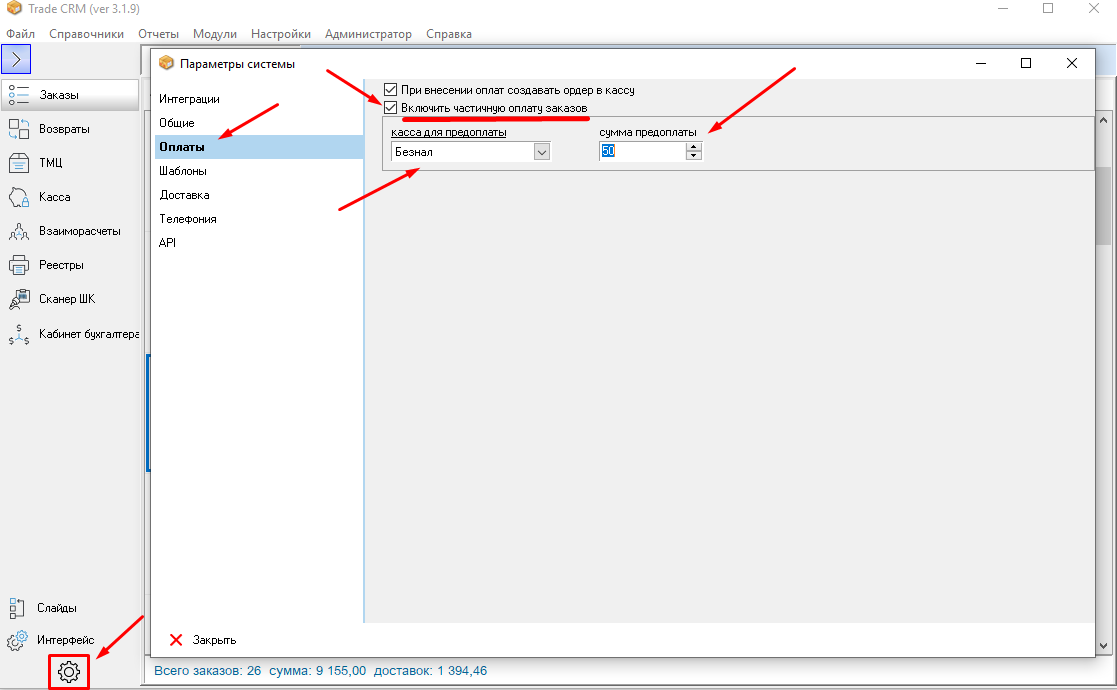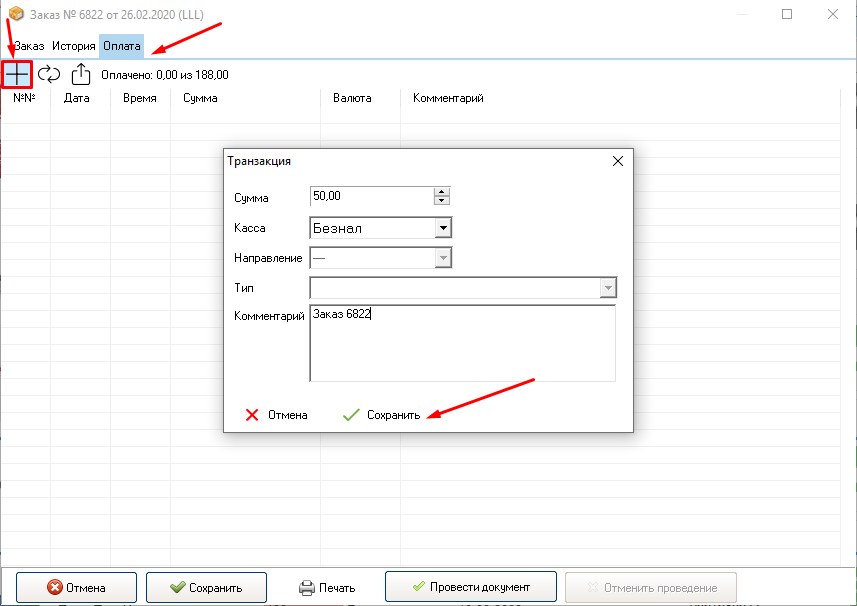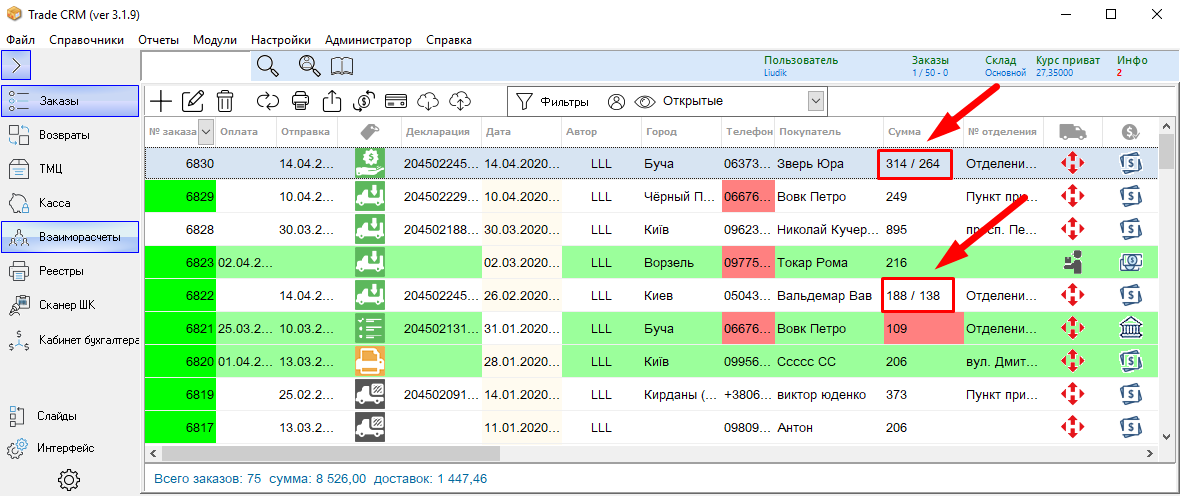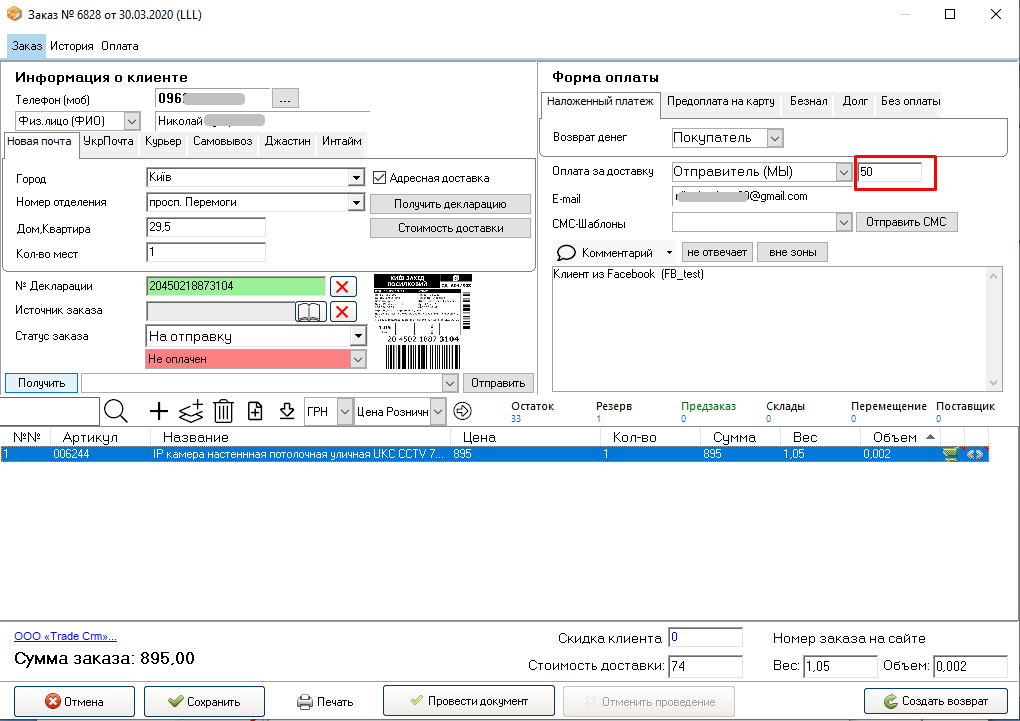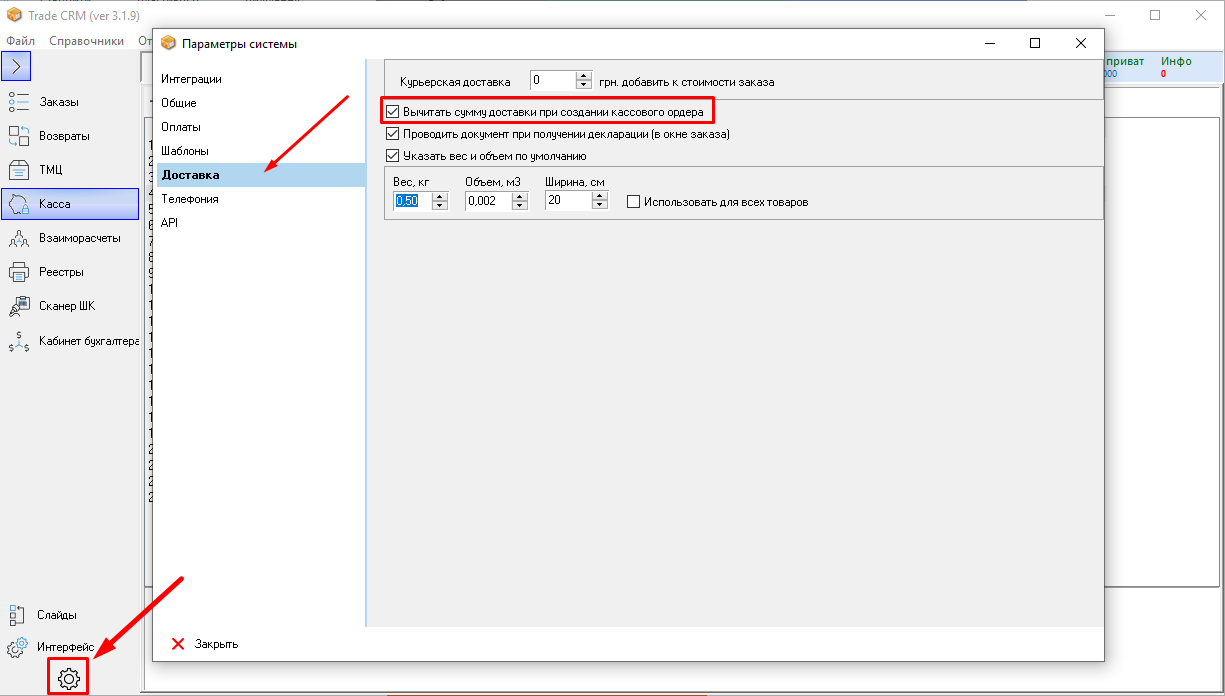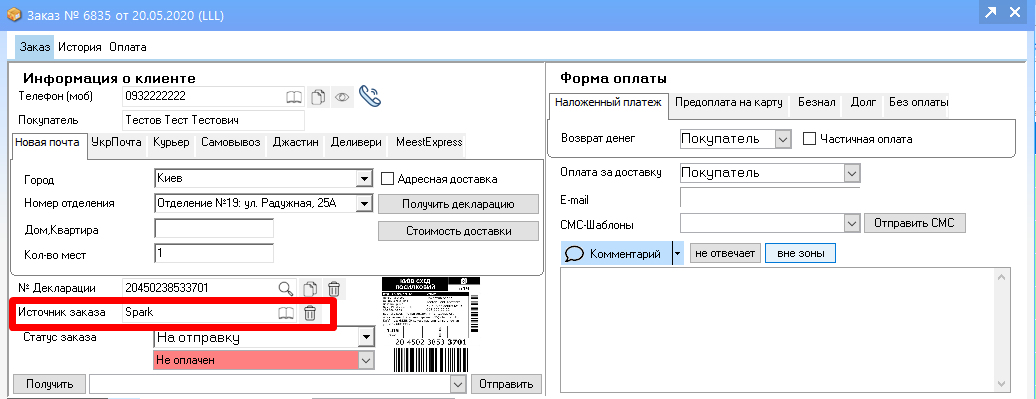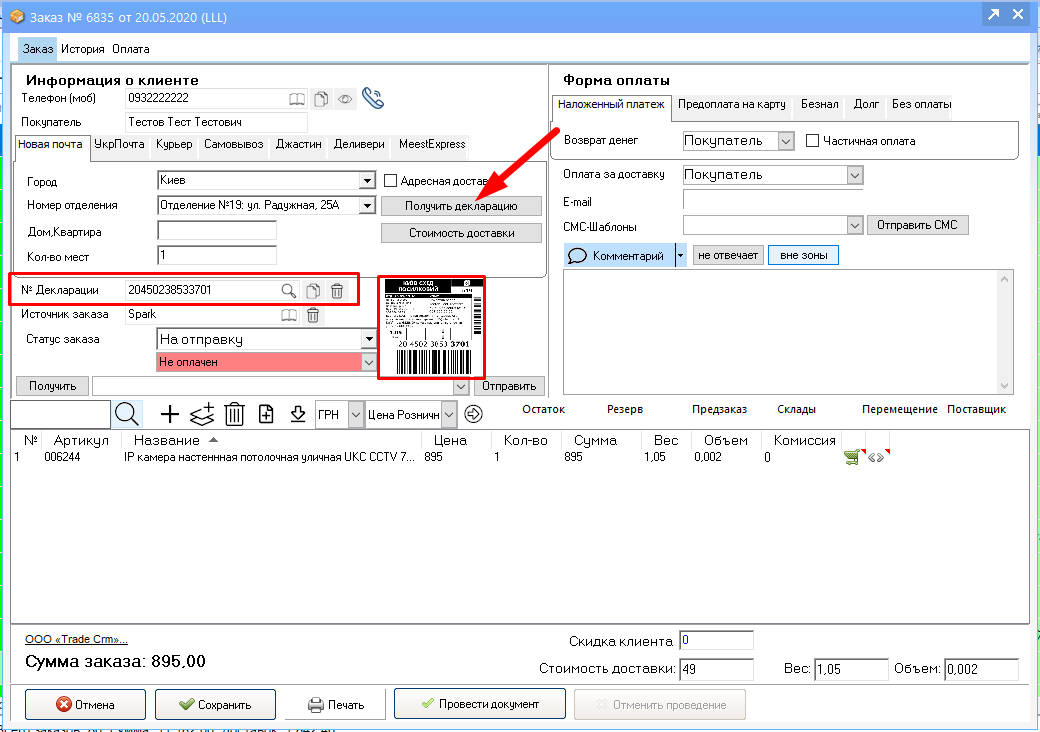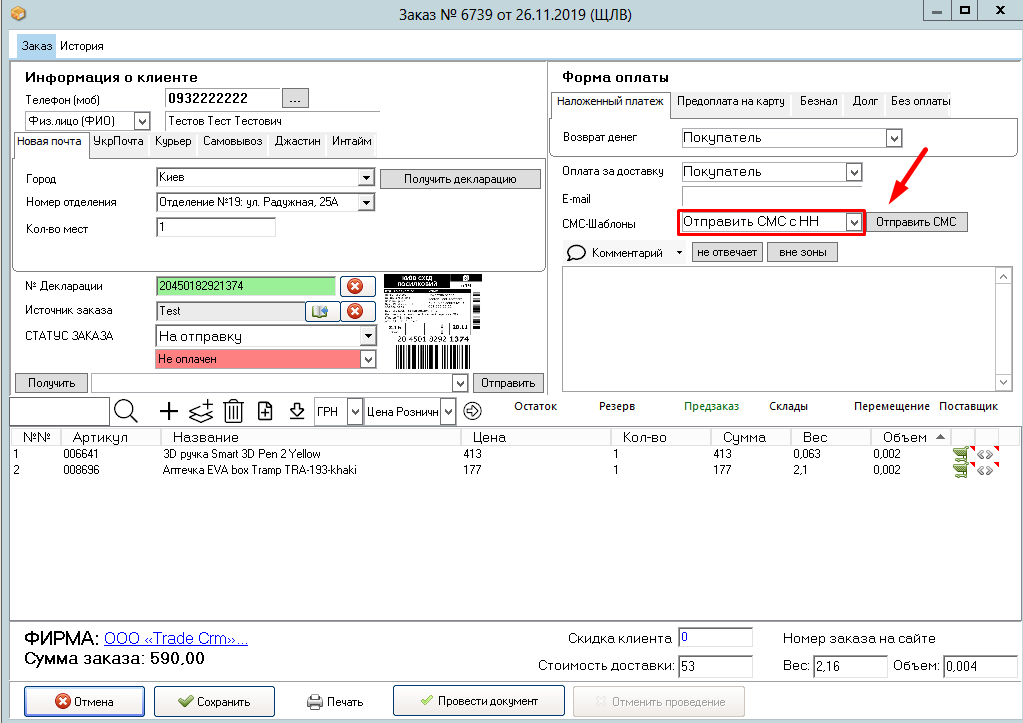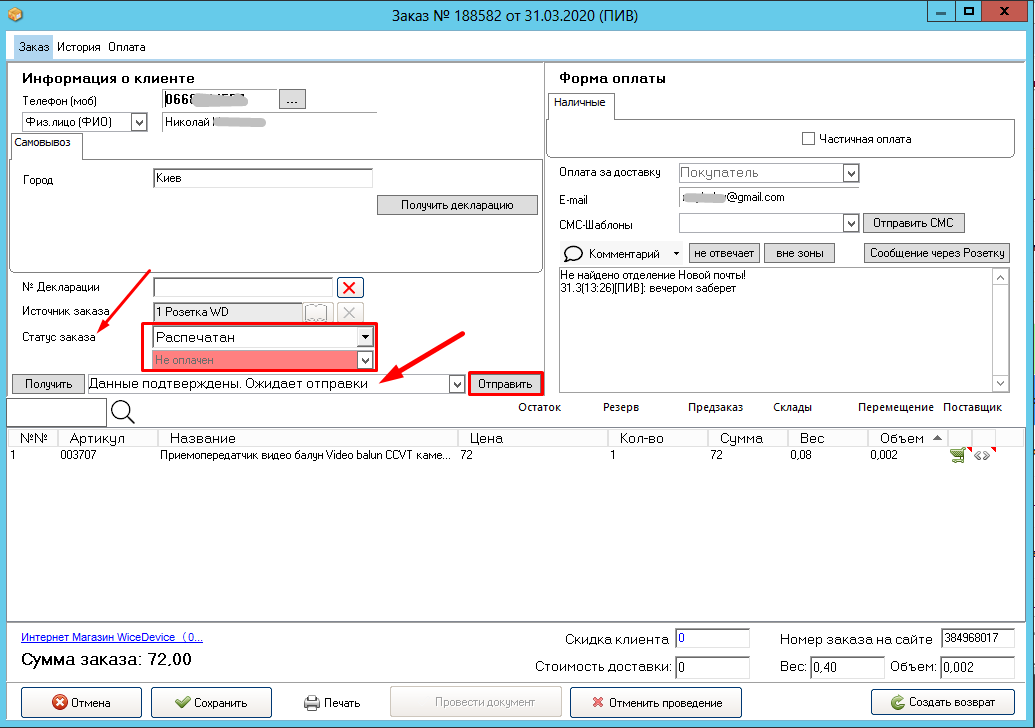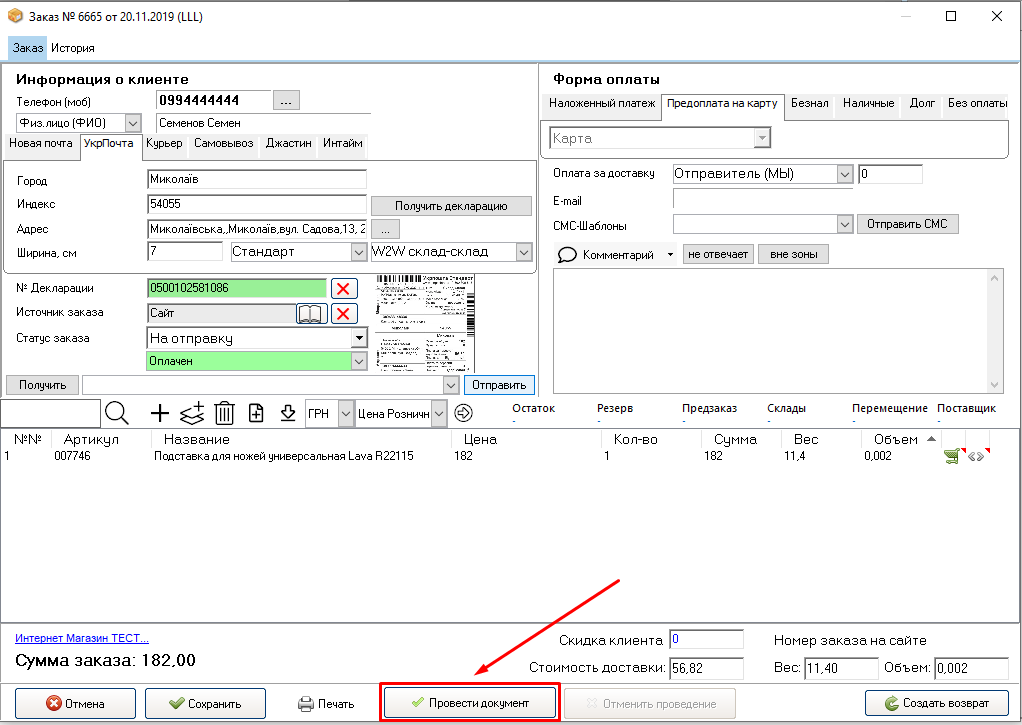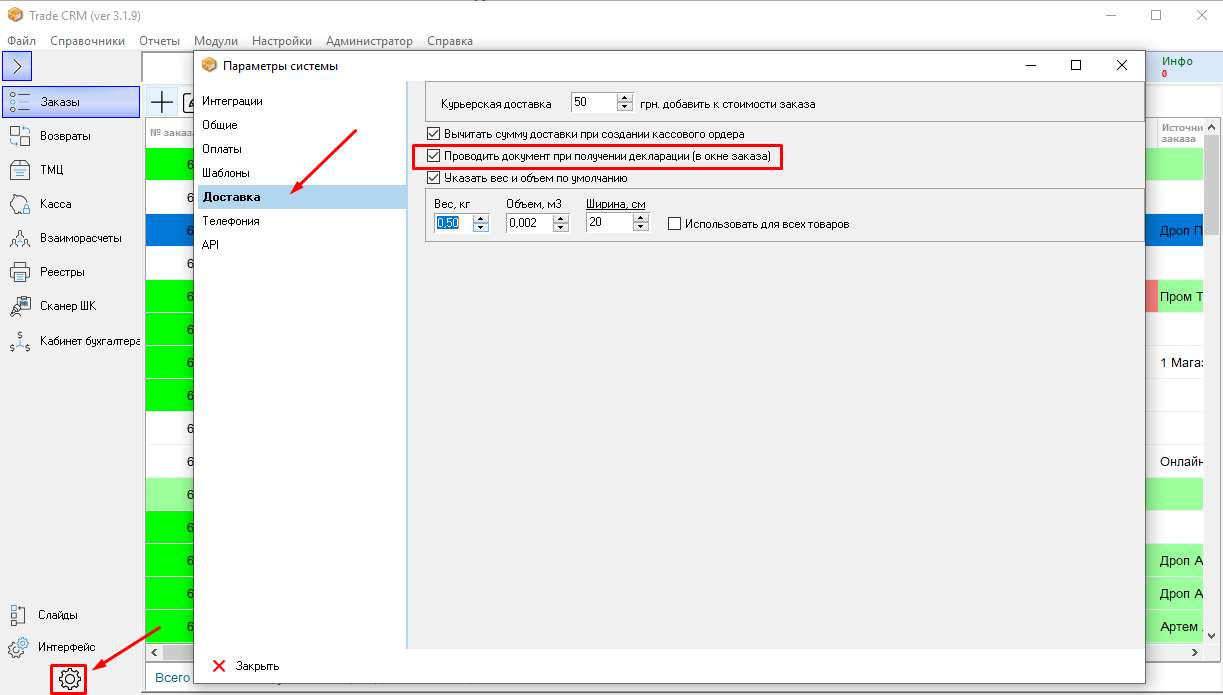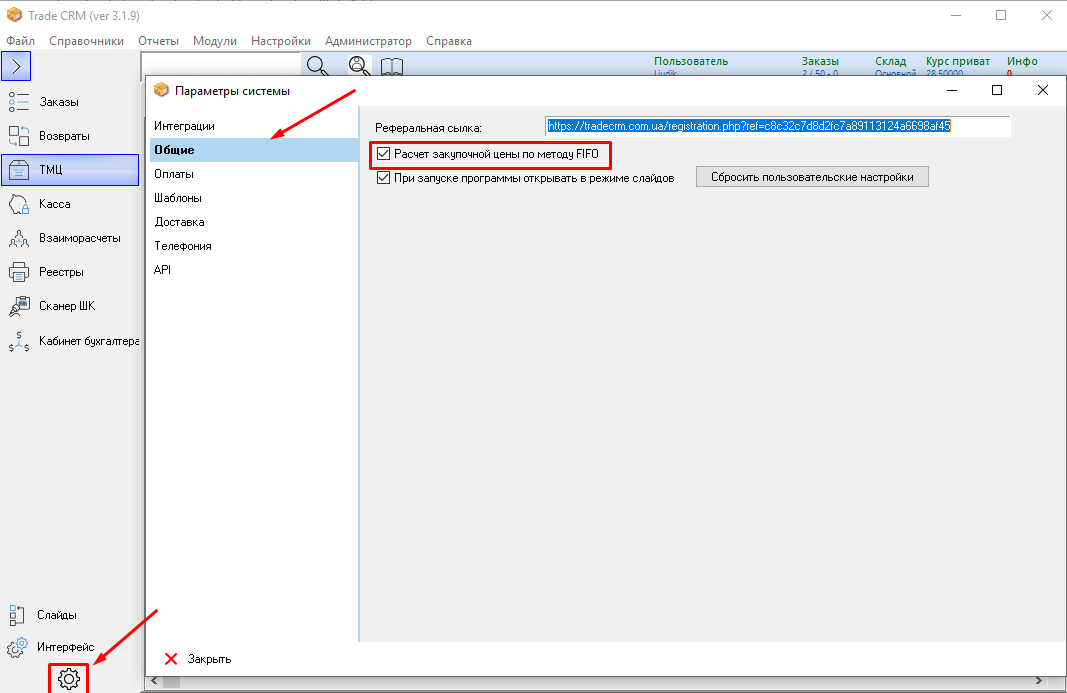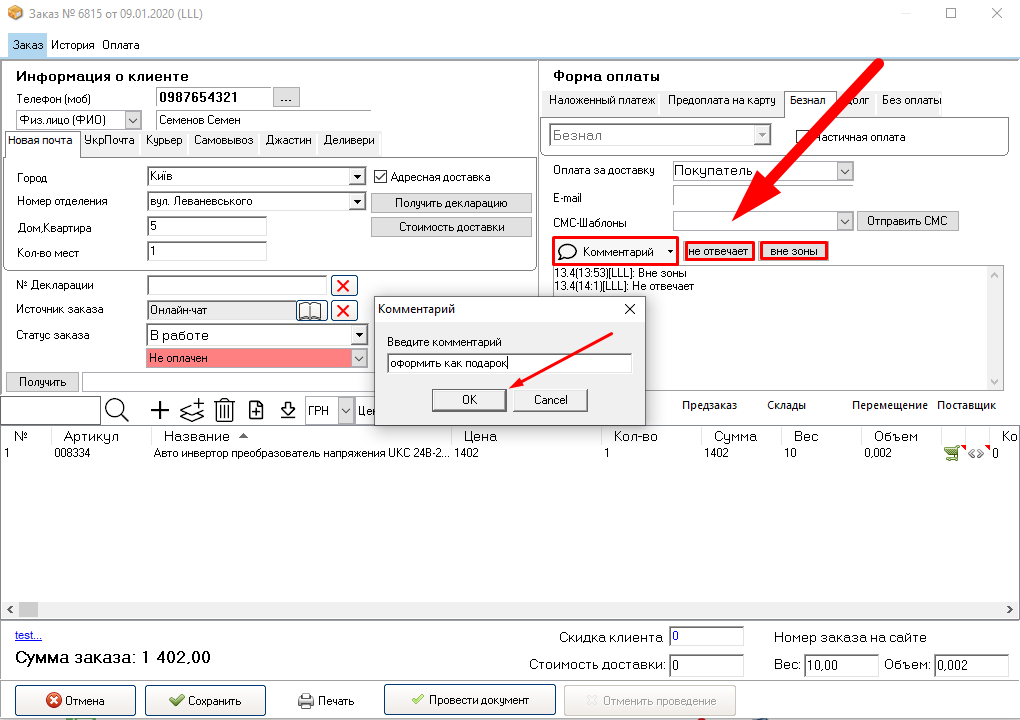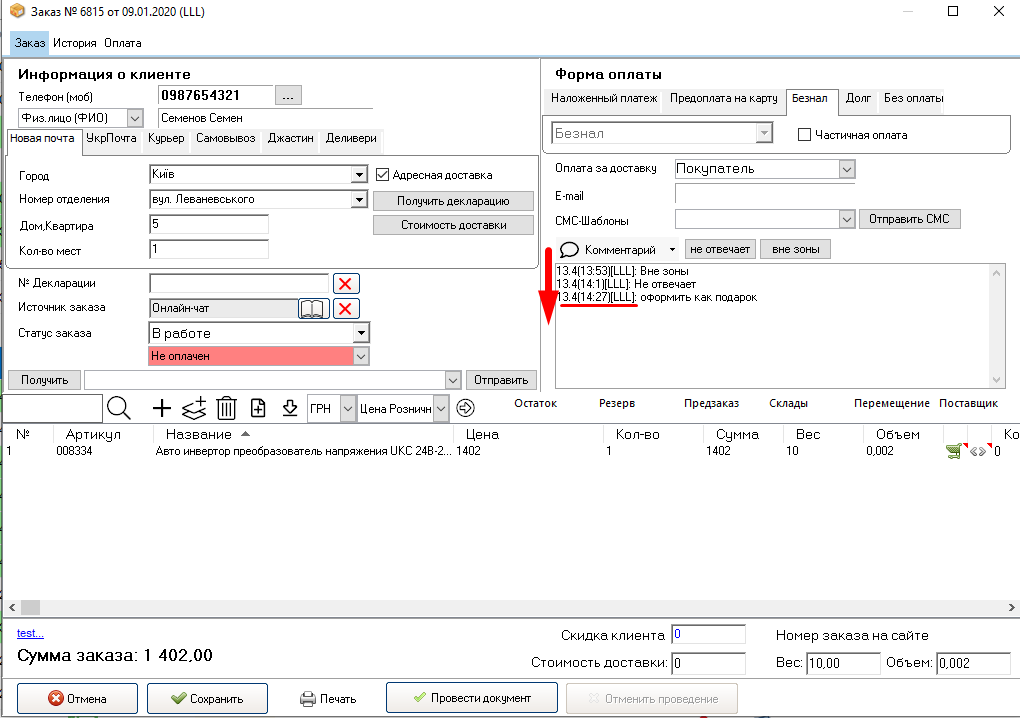Обработка заказа
Есть два варианта появления заказа в Trade CRM.
Вариант 1.
После интеграции с определенным сервисом/маркетплейсом НОВЫЙ (!!!) заказ "подтягивается" оттуда. В данном случае основная часть информации уже заполнена: ФИО, номер телефона, адресные данные, источник заказа и товары.
На нижней инфо-панели отображается внешний номер заказа. Чтобы открыть заказ на самом маркетплейсе, нажмите на (!!!Необходимо быть залогиненным на соответствующем маркетплейсе).
Нюанс. Если заказ "пришел" с Hubber, при нажатии на скопируется номер ТЕЛЕФОНА в буфер и откроется ваш кабинет на маркетплейсе. Там вы можете поставить курсор и вставить телефон из буфера.
Вариант 2.
Создание заказа непосредственно в Trade CRM.
1. В модуле «Заказы» нажмите на значок «+».
2. Заполните необходимые данные.
3. Добавление товара. Есть несколько вариантов:
1. В нижнем блоке нажмите "+" или "", чтобы выбрать товар или группу товаров, соответственно.
2. Нажмите "" для добавления товаров из файла Excel. Укажите путь к файлу и нажмите "Открыть". В новом окне выставите необходимые соответствия и нажмите "Выполнить". Список товаров загрузится в нижний блок окна заказа.
4. Информация о клиенте:
1. Контактный телефон (Вносите в любом формате, система автоматически поменяет).
2. ФИО
3. Тип клиента
Клиента можно выбрать в Справочнике ().
В дальнейшем контактный телефон можно скопировать в буфер , открыть Viber-чат с клиентом
или позвонить (должен быть включен модуль телефонии).
5. Служба доставки: Новая Почта
5.1 Укажите город доставки.
5.2 Двойной клик по названию города. Откроется окно со списком отделений. В строке поиска введите номер и в окне появится необходимое отделение. Нажмите "Выбрать".
6. Служба доставки: Укрпочта
6.1 Укажите город, индекс и кликните на "...", чтобы указать конкретный адрес.
6.2 Выберите способ и метод доставки, плюс обязательно (!) укажите длину самой большой стороны посылки для точного определения стоимости доставки.
Важно! Если заказ «прилетел» из prom.ua или другого источника, адресные данные необходимо отобразить в соответствии с требованиями системы (см. выше) для корректного создания ТТН.
7. Служба доставки: Курьер
7.1 Укажите адрес, время и дату доставки. При необходимости внесите комментарий.
7.2 Важно! Чтобы стоимость услуг курьерской службы автоматически добавлялась к заказу при выборе этого способа доставки, пройдите путь Параметры → Доставка и пропишите необходимую сумму.
8. Оплата
8.1 Выберите форму оплаты и поставьте "", если оплата производится частями.
Тогда в общей таблице заказов такая оплата будет отображаться как "сумма заказа (сумма частичной оплаты)".
8.2 Важно! Для подключения функционала "Частичная оплата" пройдите путь Параметры → Оплаты.
Включите этот метод оплаты, задайте кассу для внесения данного платежа и при необходимости пропишите сумму, которая будет указана по умолчанию.
8.3 При поступлении оплаты откройте в заказе вкладку "Оплата" и создайте транзакцию.
После внесения частичной оплаты и получения декларации в общей таблице заказов такая оплата будет отображаться как "сумма заказа / сумма наложенного платежа".
9. При создании заказа есть возможность указать, кто оплачивает доставку и какая сумма добавляется к заказу.
Чтобы при создании кассового ордера эта сумма не попадала в кассу (например, курьеры привозят деньги и сразу отнимают стоимость доставки), пройдите путь Параметры → Доставка и поставьте "" рядом с "Вычитать сумму доставки...". В данном случае, стоимость доставки не будет вноситься в кассу.
10. Затем возле поля "Источник заказа" кликните на иконку "" и выберите соответствующего партнера.
11. После получения декларации есть возможность открыть треккинг на сайте транспортной компании , скопировать номер в буфер
и при необходимости удалить его
.
12. Отправьте sms или e-mail покупателю.
13. Дальше необходимо присвоить заказу определенный статус в CRM и подобрать соответствующий статус на Prom или Rozetka, а затем отправить. При работе на сервере статус автоматически будет передаваться при следующей синхронизации.
14. Чтобы товар списался со склада, учитывался в тмц и отчетах заказ ОБЯЗАТЕЛЬНО (!!!) необходимо провести и после этого сохранить.
15. В случае когда ТТН формируется во время оформления заказа, необходимо настроить автоматическое проведение заказа после получения ТТН. Для этого пройдите путь Параметры → Доставка и поставьте "" возле соответствующей строки.
16. В момент проведения заказа CRM фиксирует цены, которые на тот момент указаны в карточке товара. Чтобы закупочная цена фиксировалась из приходных, пройдите путь Параметры → Общие и поставьте "" рядом с "Расчет закупочной цены по методу FIFO". В этом случае себестоимость товара рассчитывается исходя из последних приходов и в списании товара фиксируется определенная приходная накладная, цена в этой накладной и поставщик. (Не относится к поставщикам, работающим по дропшиппингу.)
17. Чтобы добавить комментарий к заказу, воспользуйтесь кнопками "Не отвечает", "Вне зоны" или же "Комментарий". В последнем случае внесите необходимую информацию в новом окне и нажмите "Ок".
Комментарии будут отображаться в порядке добавления с фиксацией даты, времени и автора.