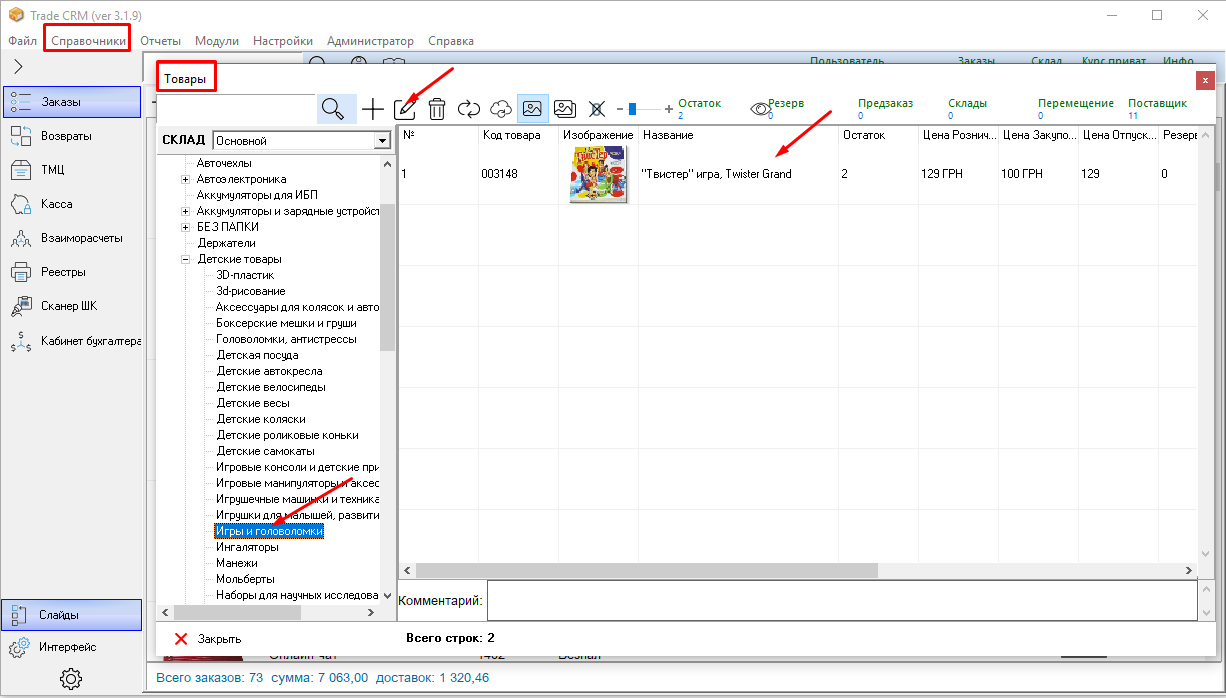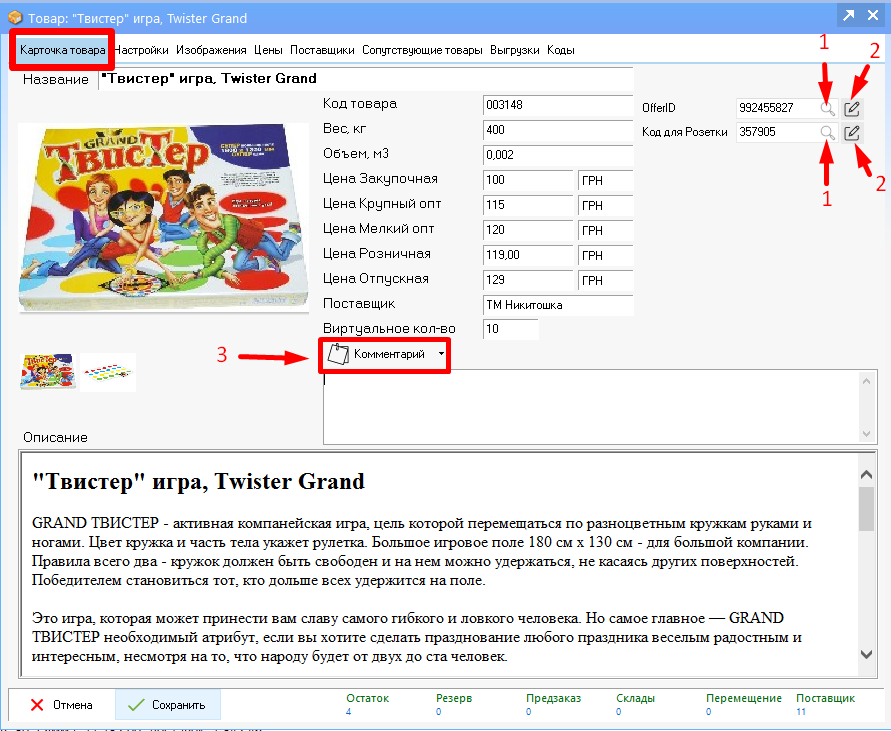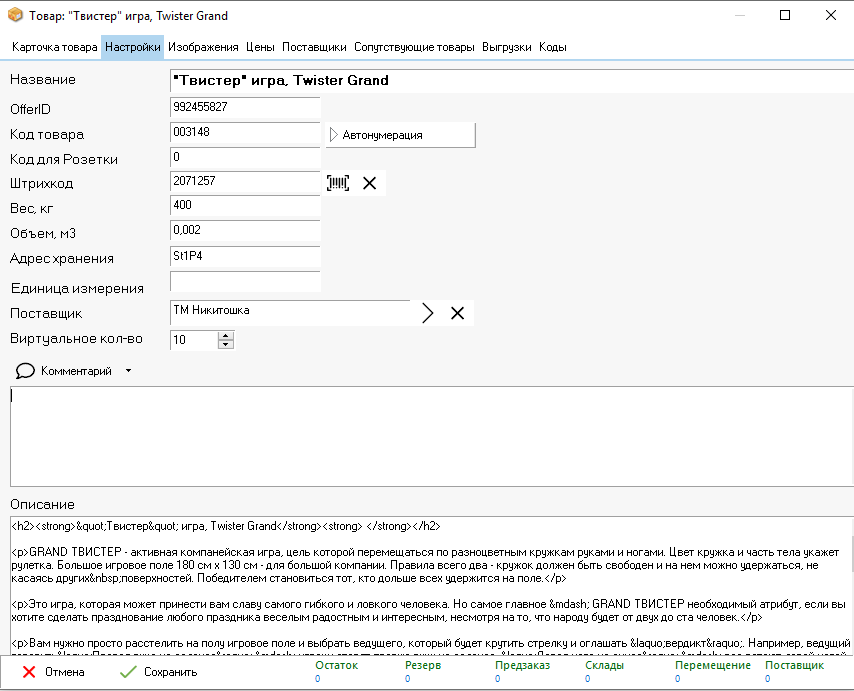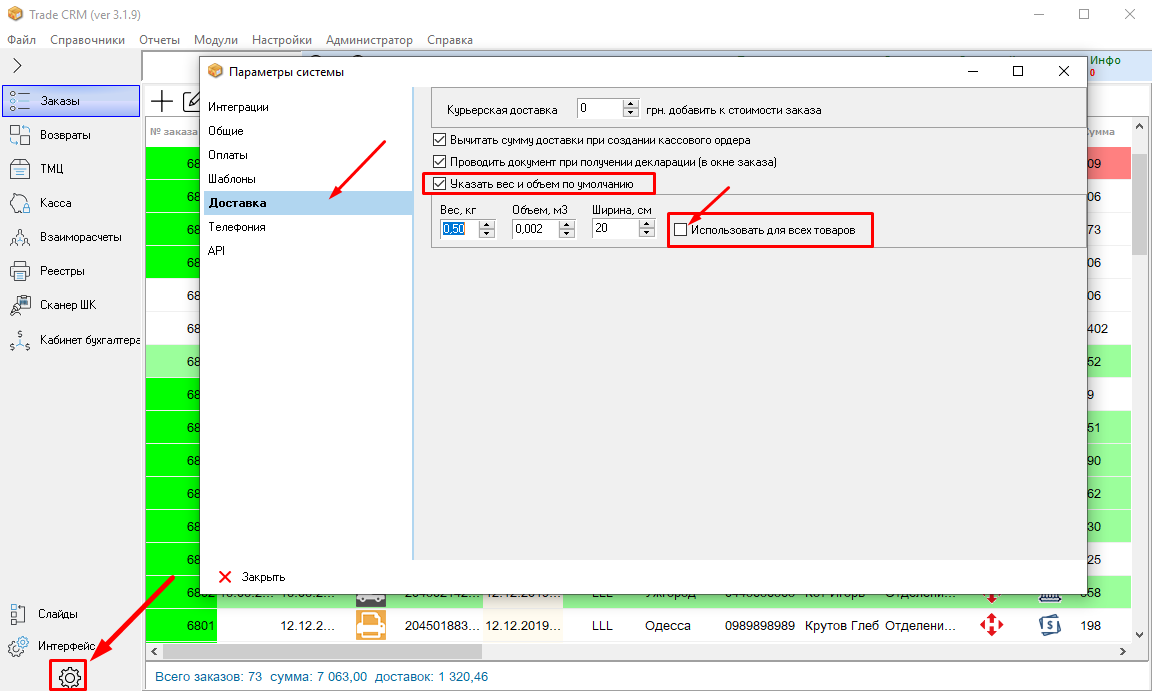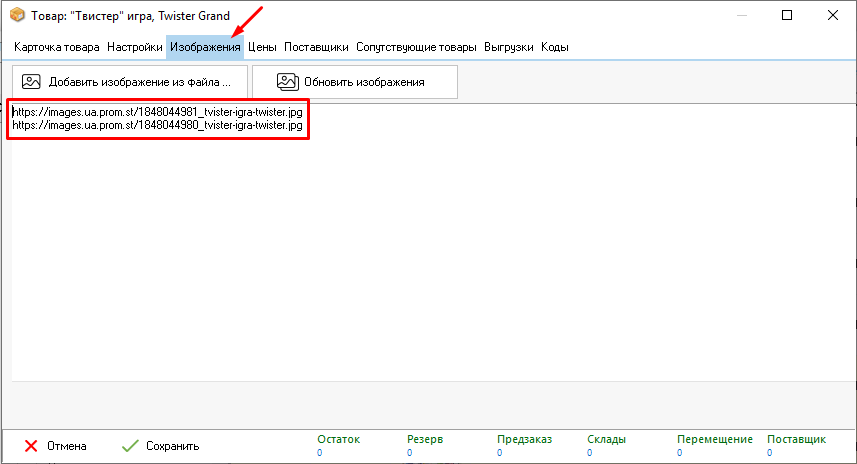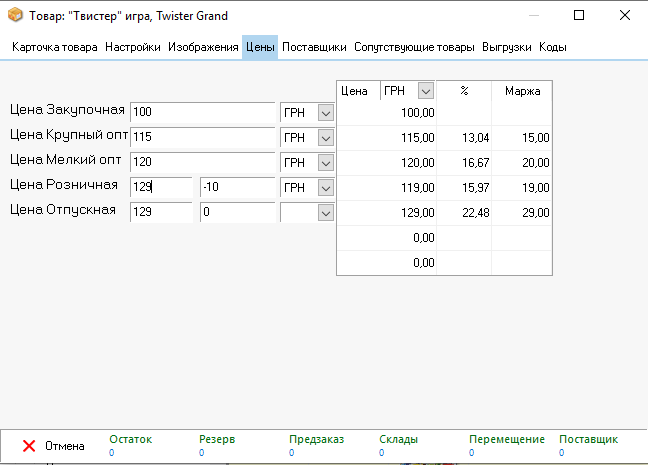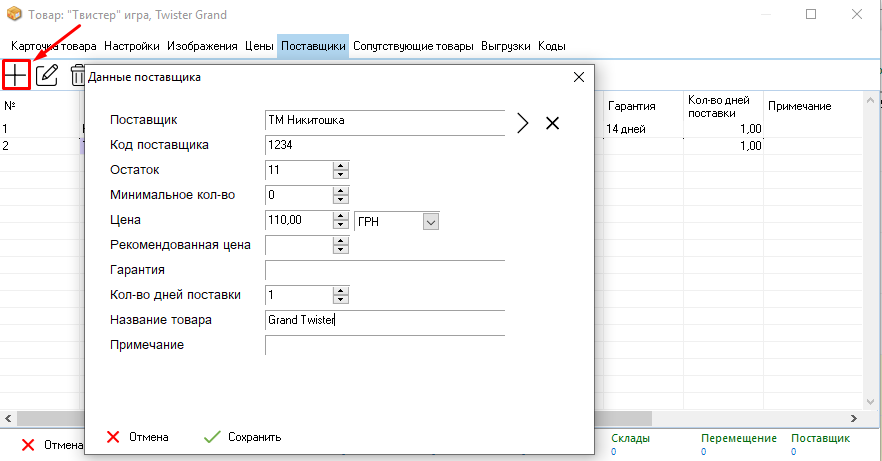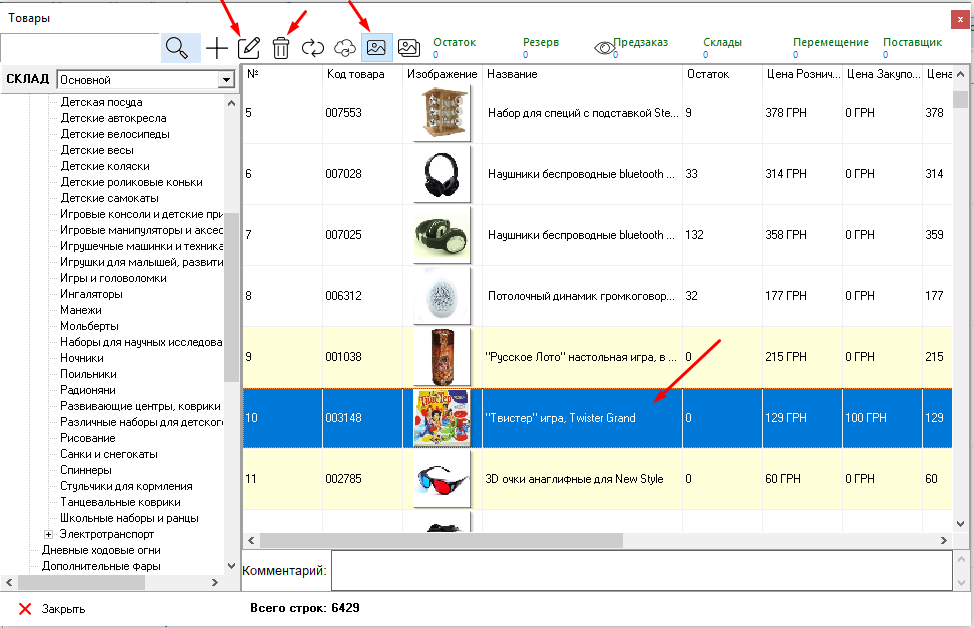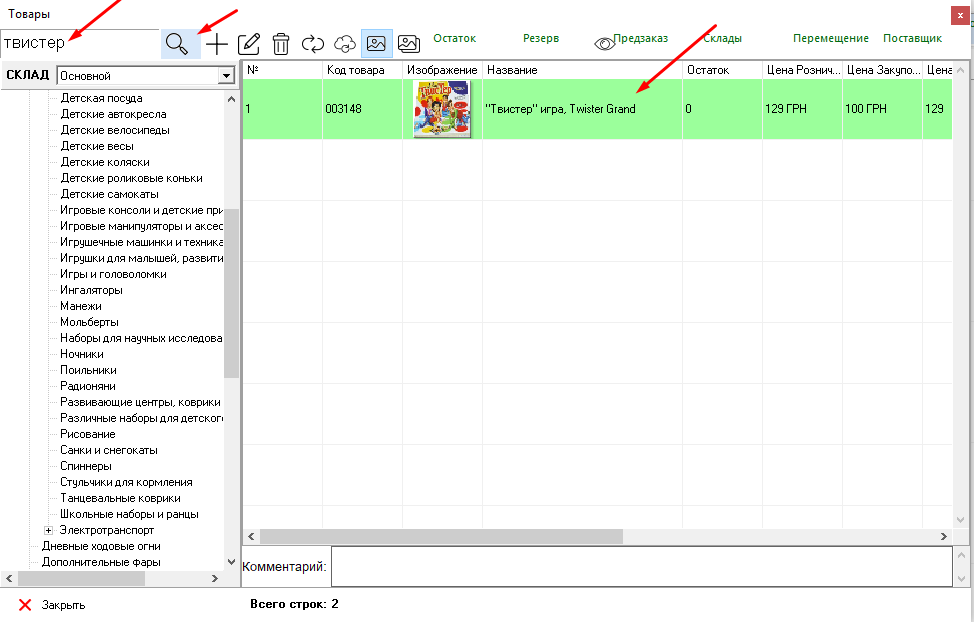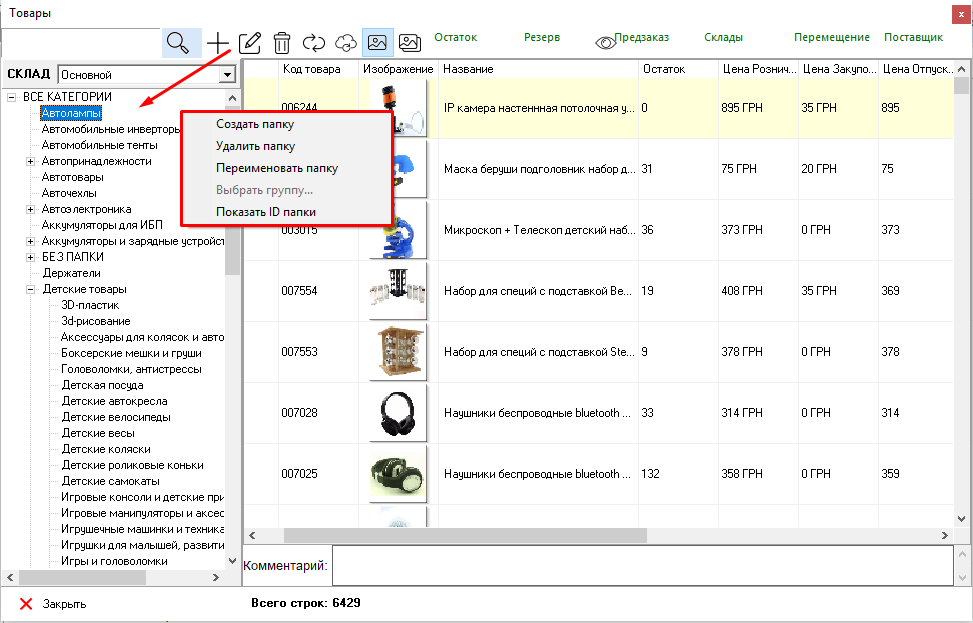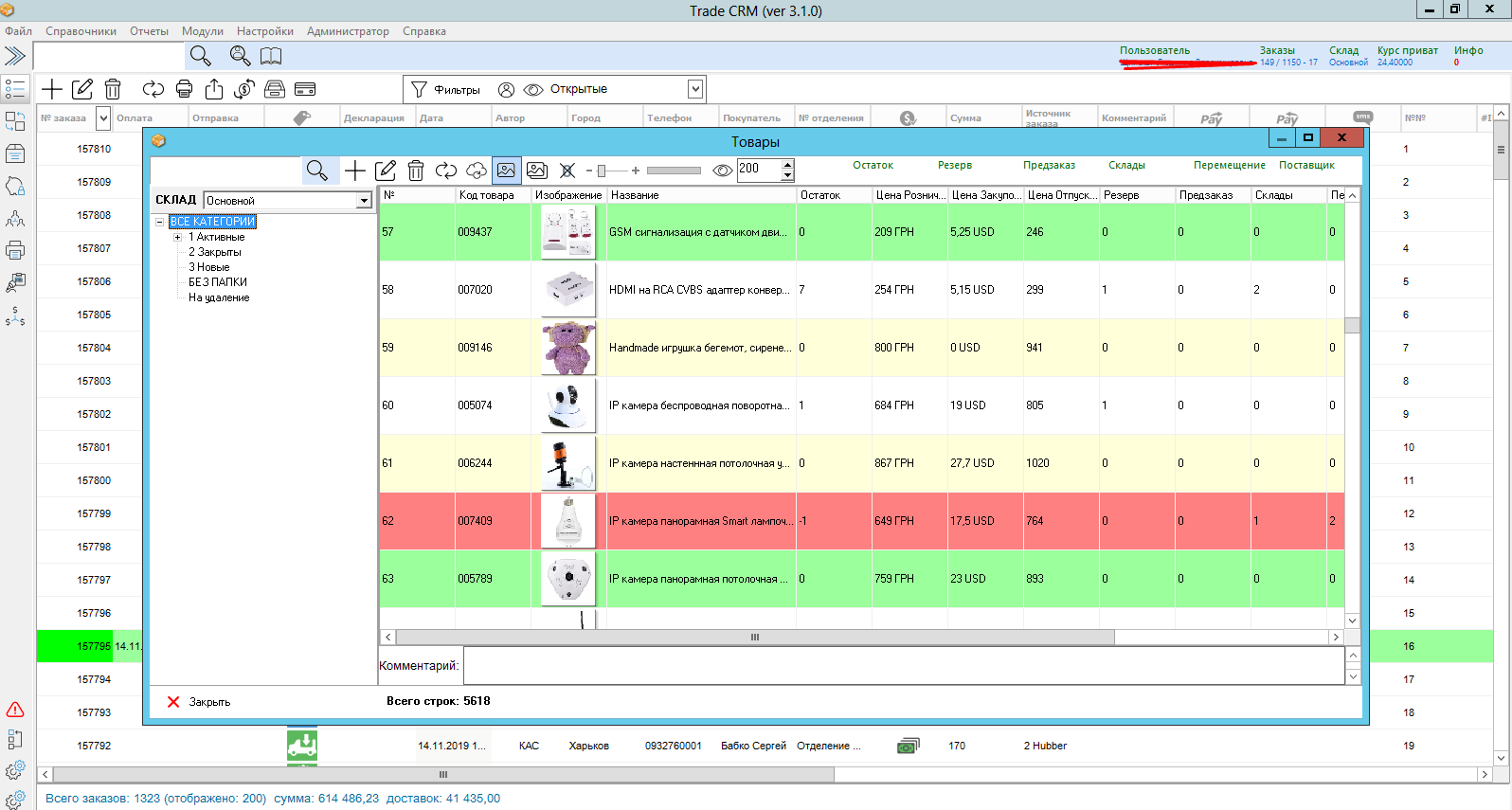Товари
Усі товари вашої компанії (компанії) відображаються у пункті довідника "Товари".
Важливо! Сам товар має бути створений на якомусь іншому ресурсі! Trade CRM підвантажує основні дані (код товару, назву, картинки та інше) і потім працює з карткою товару.
1. Щоб змінити картку товару в TradeCRM, пройдіть шлях Довідники → Товари → Категорія → Товар → Редагувати.
2. Заповніть потрібні дані.
Увага! Вкладка "Карточка товару" НЕ РЕДАКТУЄТЬСЯ!
Тут відображається потрібна інформація з інших вкладок. Плюз:
1. Ви можете переглянути цей товар на Промі/Розетці, натиснувши на "". (!!! Потрібно бути залогіненим на відповідному маркетплейсі").
2. Ви можете змінити цей товар на Промі/Розетці, натиснувши на "". (!!! Потрібно бути залогіненим на відповідному маркетплейсі").
3. Ви можете залишити нотатку, натиснувши на "Коментар".
2.1 "Налаштування"
- ОfferID, довід товару, код для Розетки з'являються під час завантаження товару;
- укажіть вагу та об'єм;
- Пропишіть адресу зберігання;
- при необхідності задайте їїодиницю виміру;
- Заповніть віртуальну кількість;
- додайте коментар та опис.
Важливо! Щоб вага та обсяг одного товару не сумувалися незалежно від його кількості в замовленні, поставте в картці товару вага та обсяг = 0. Потім пройдіть шлях Параметри → Доставка та поставте "біля рядка «Вказати вагу та обсяг за замовчуванням». Дані для вказівки за замовчуванням можна задати. Щоб проставити задану вагу у всіх товарах, поставте "
" поряд з "Використовувати у всіх товарах". В цьому випадку редагування на замовлення ваги та обсягу буде заборонено.
2.2 "Зображення"
Щоб доповнити картку фотографією товару, натискаєте "Додати зображення з файлу". Вибираєте відповідний файл та натискаєте "Зберегти". У картку товару можна додати будь-яку кількість зображень.
2.3 "Ціни"
Заповнюєте різні типи цін, а для роздрібної та відпускної можна задати знижку.
2.4 "Постачальники"
- натискаєте ">і вибираєте постачальника;
- вказуєте код товару у постачальника;
- прописуєте залишок і мінімальна кількість;
- Заповнюєте ціни;
- Вказуєте дані щодо гарантії;
- прописуєте терміни постачання;
- Вводьте назву товару у постачальника.
2.5 "Супутні товари"
Тут відображається список супутніх товарів цього товару. Як його створити, дивіться на посилання.
2.5 "Вивантаження"
Тут відображається список вивантажень, в яких бере участь цей товар.
3. Щоб змінити дані товару, приховати або оновити його з xmlfull, використовуйте іконки ,
і
відповідно.
4. Щоб знайти потрібний товар, вибираєте категорію та у графі "Пошук" прописуєте його назву або код та натискаєте іконку
5. Щоб створити категорії або підкатегорії товарів, в області відображення існуючих папок клацаєте правою кнопкою миші і вибираєте "Створити папку". Так само папки можна видаляти і перейменовувати.
Щоб змінити розташування товару, клацніть на нього правою кнопкою миші і, утримуючи, перемістіть в потрібну папку.
6. Товари, підсвічені червоним – без категорії.
Товари, підсвічені білим є на складі.
Товари, підсвічені зеленим, є у постачальника.
Товари, підсвічені бежевим – відсутні.