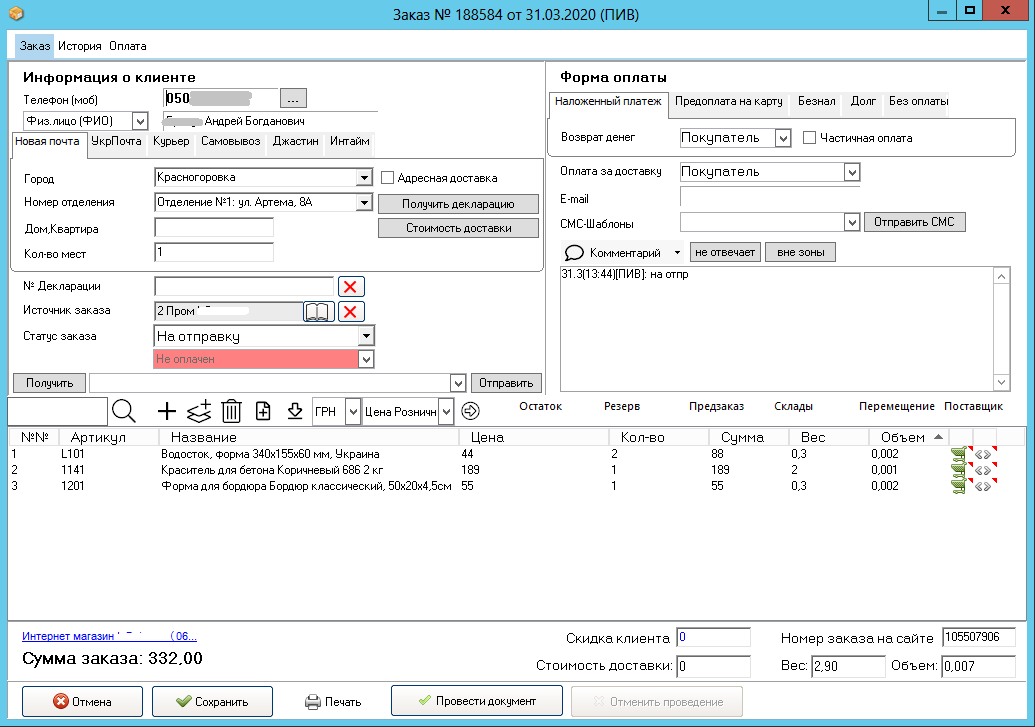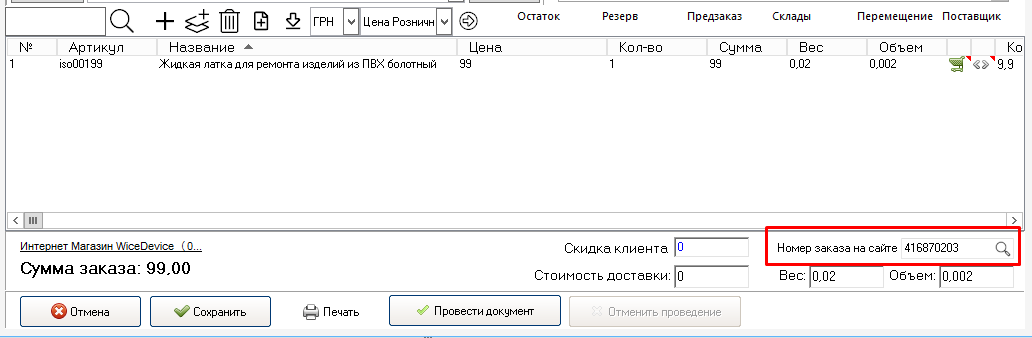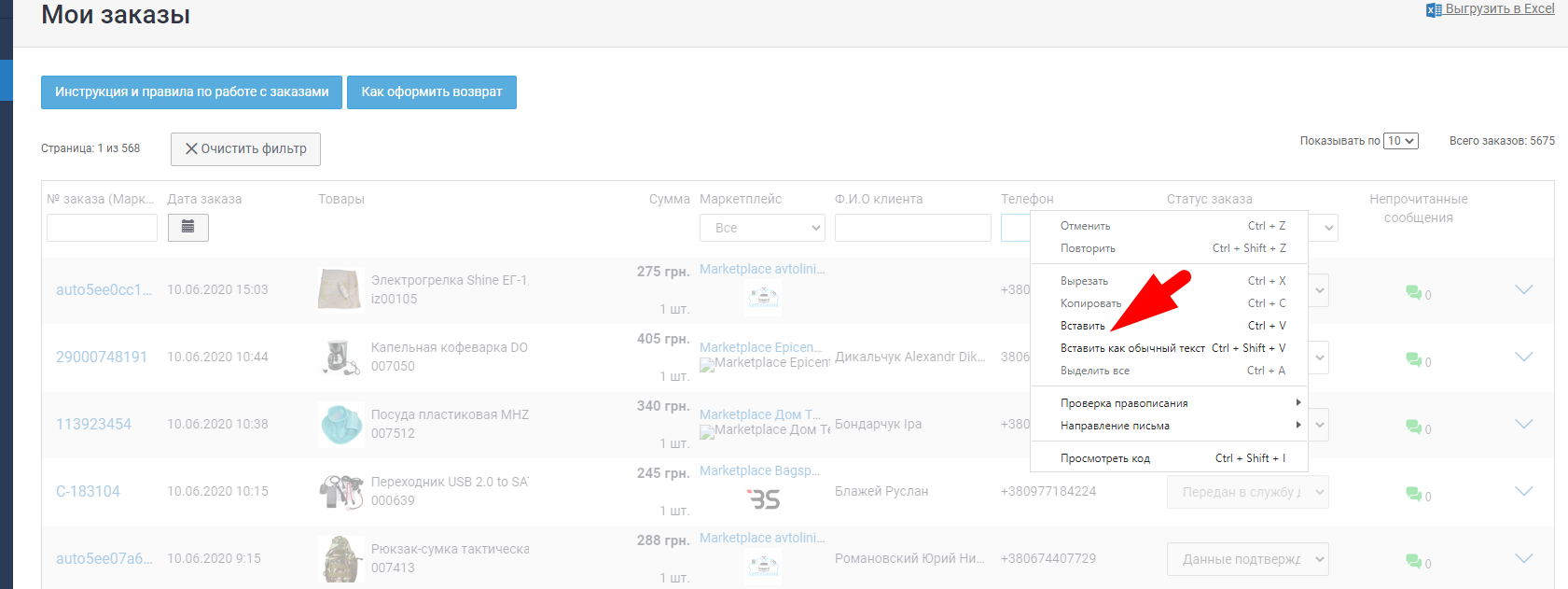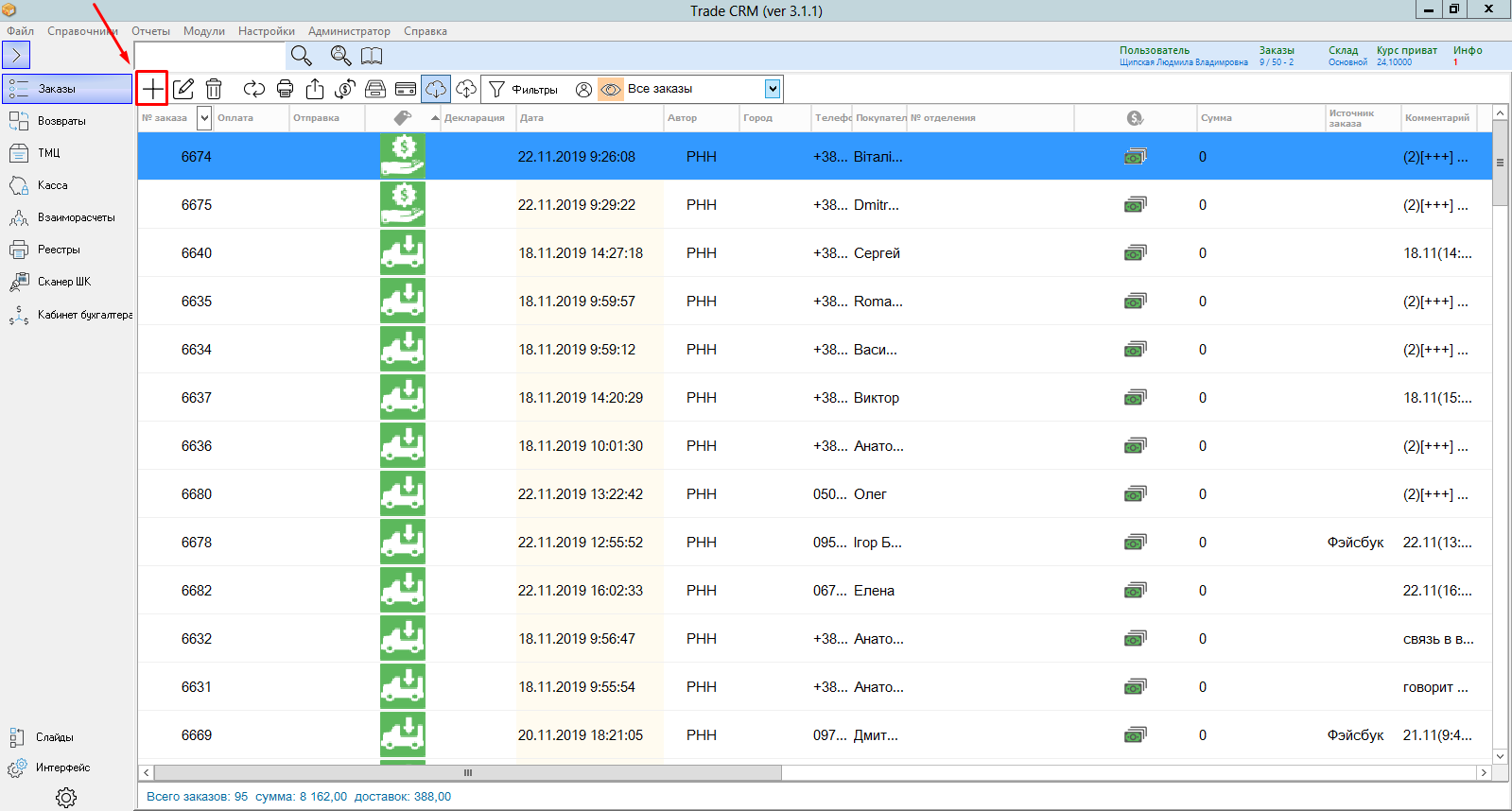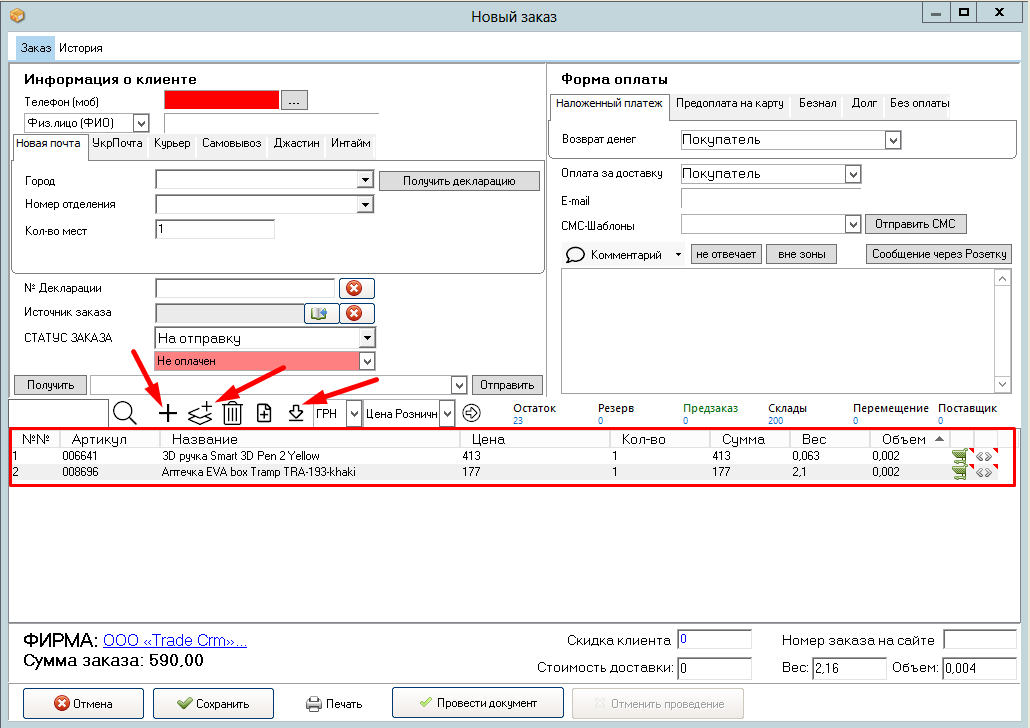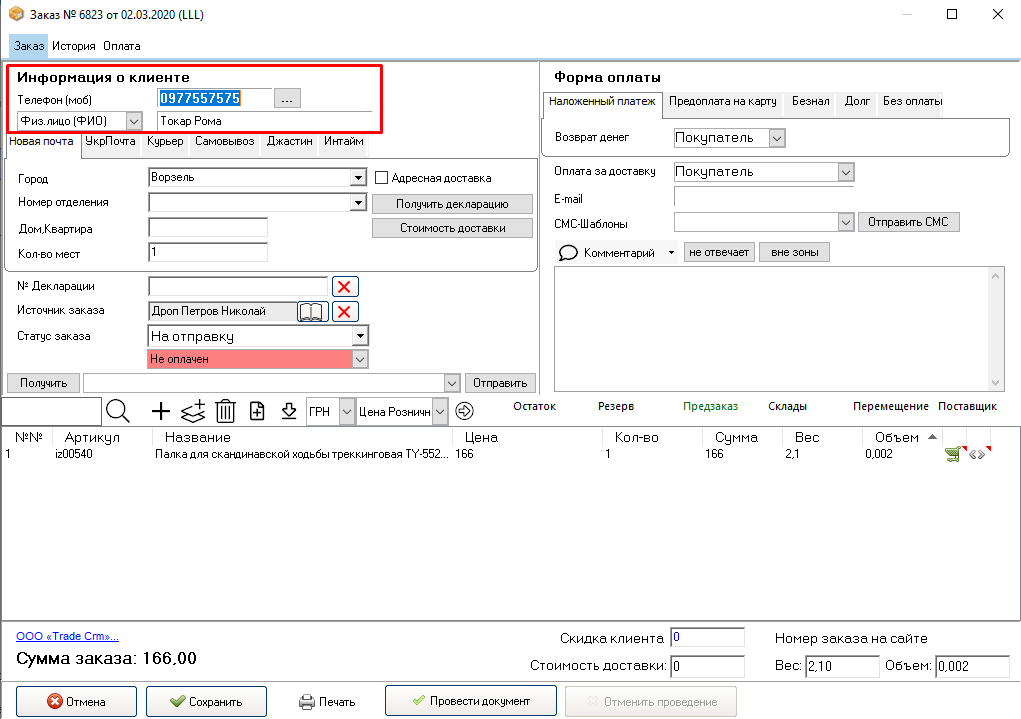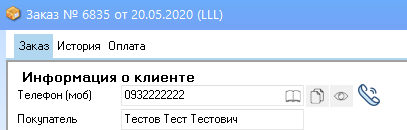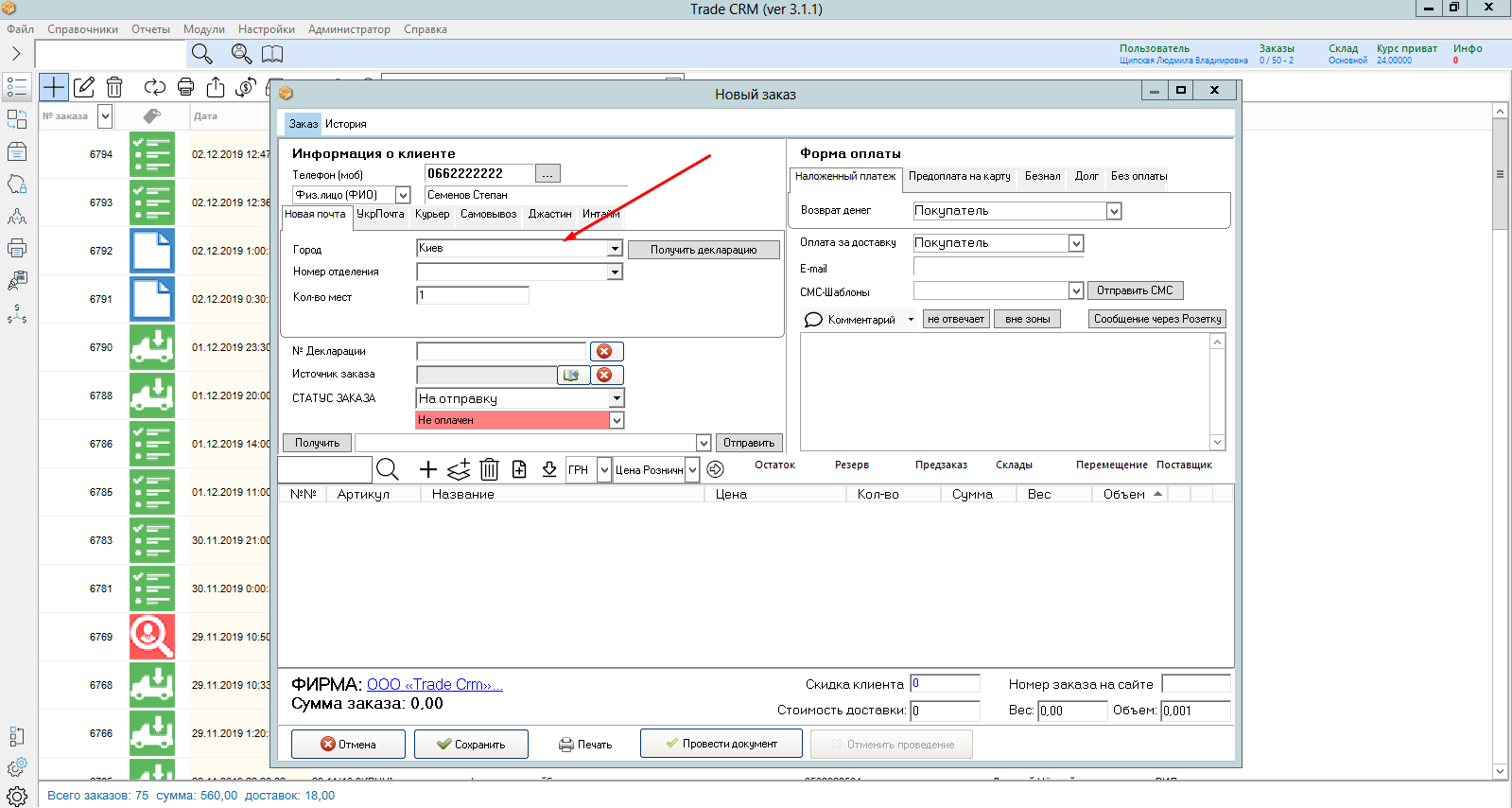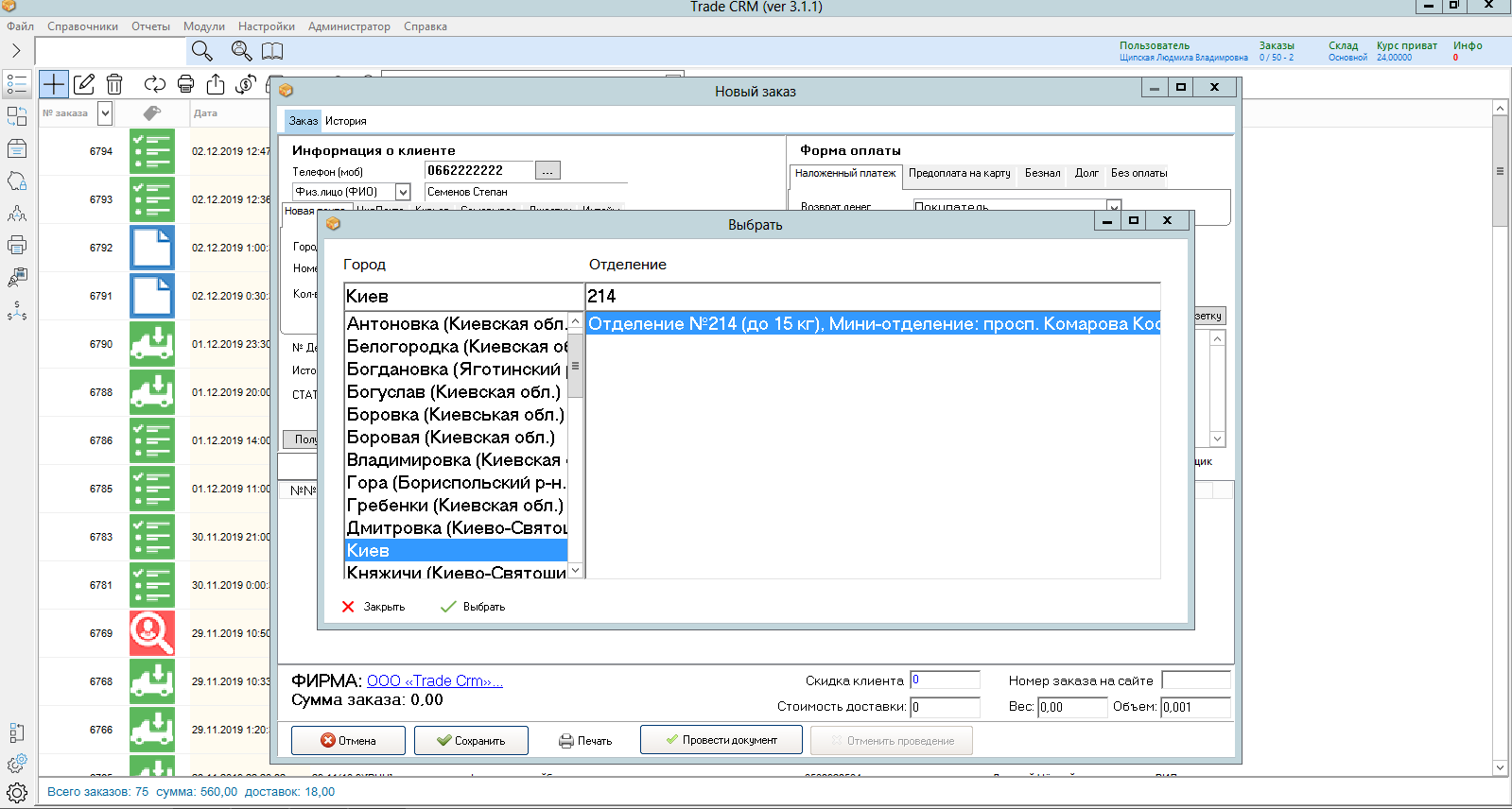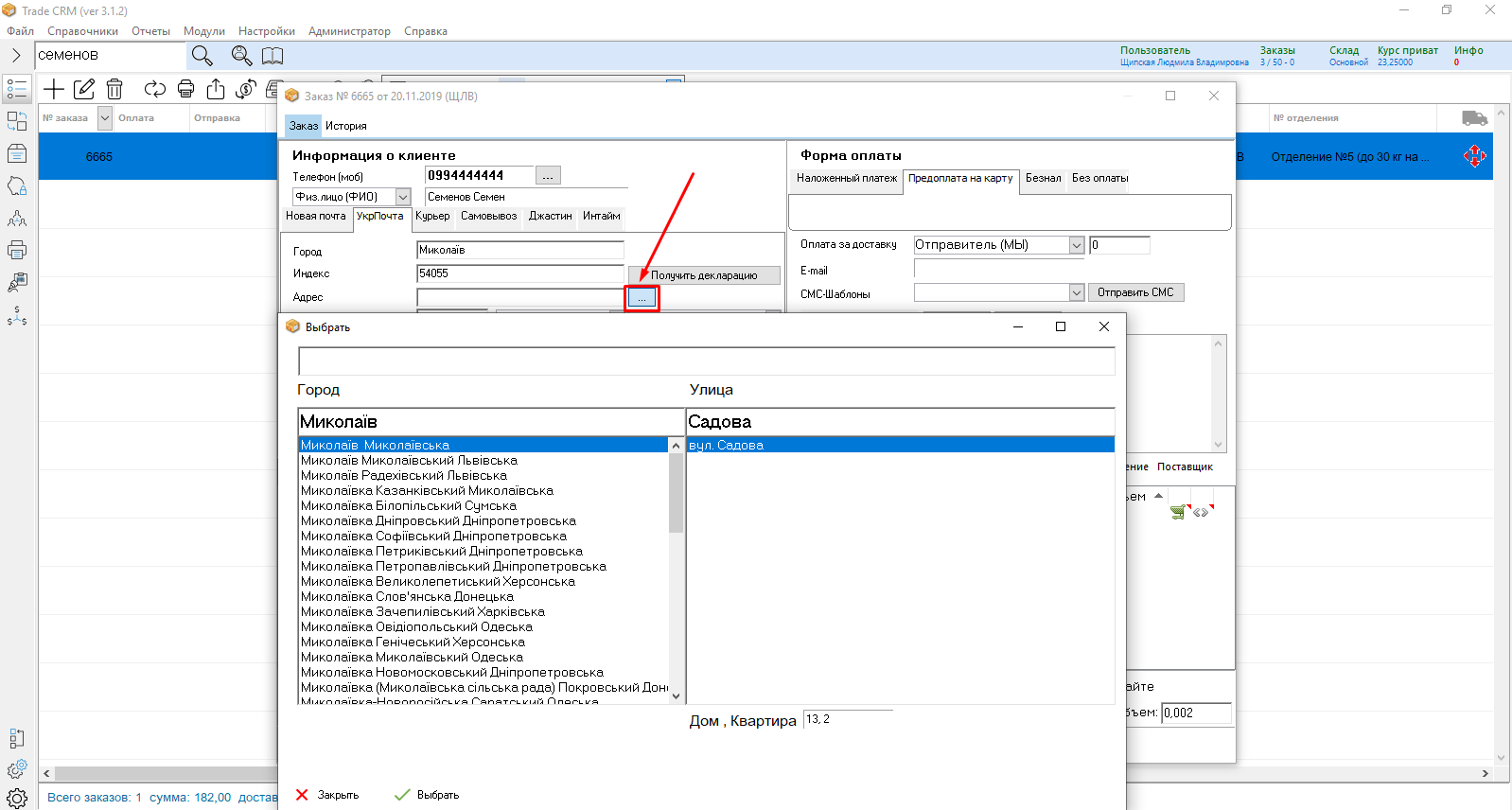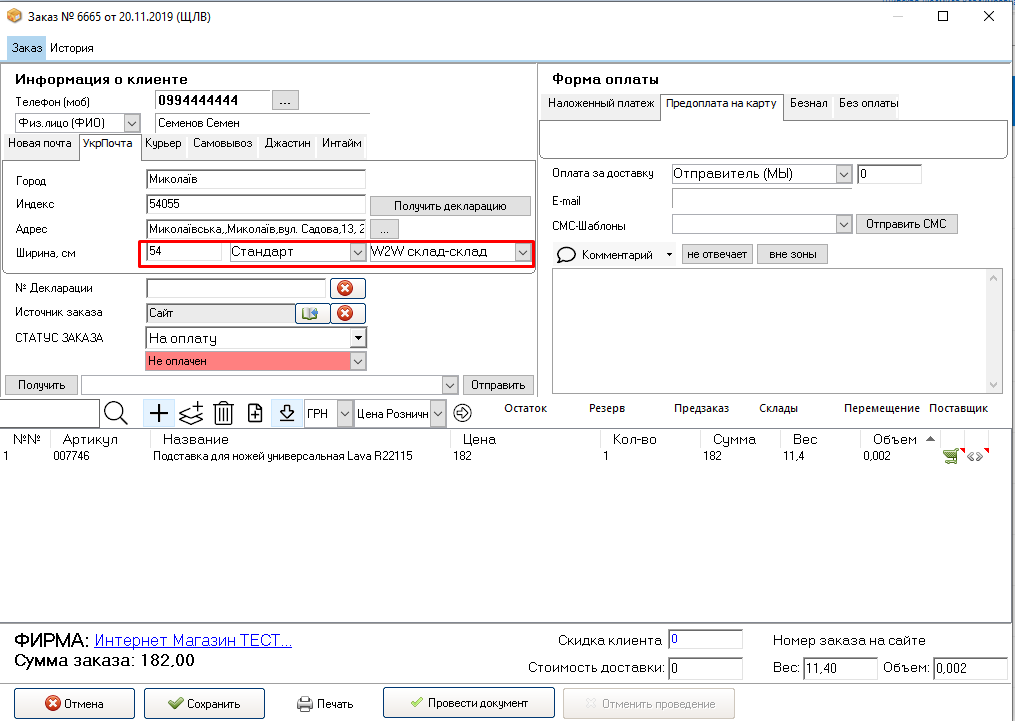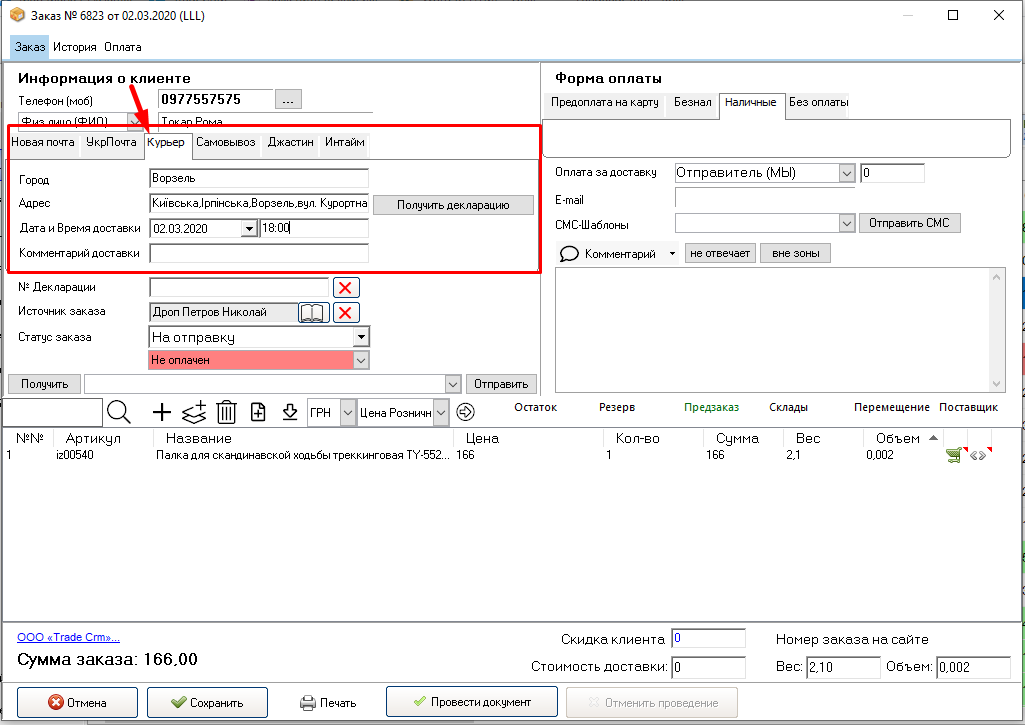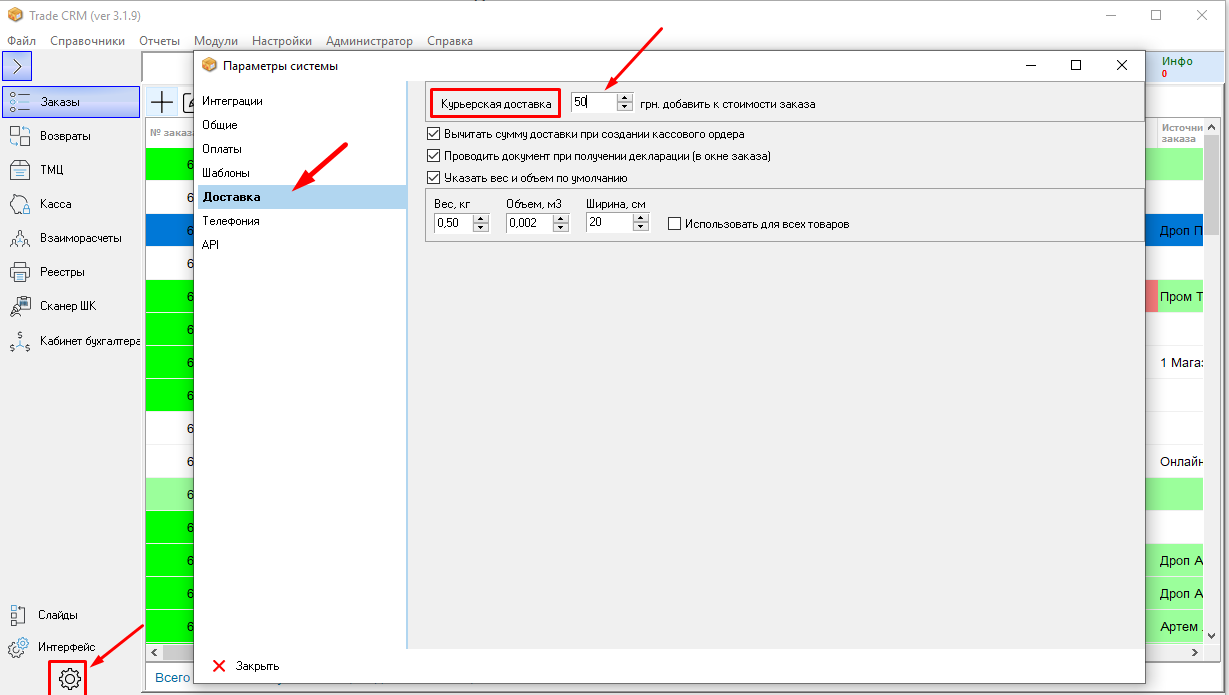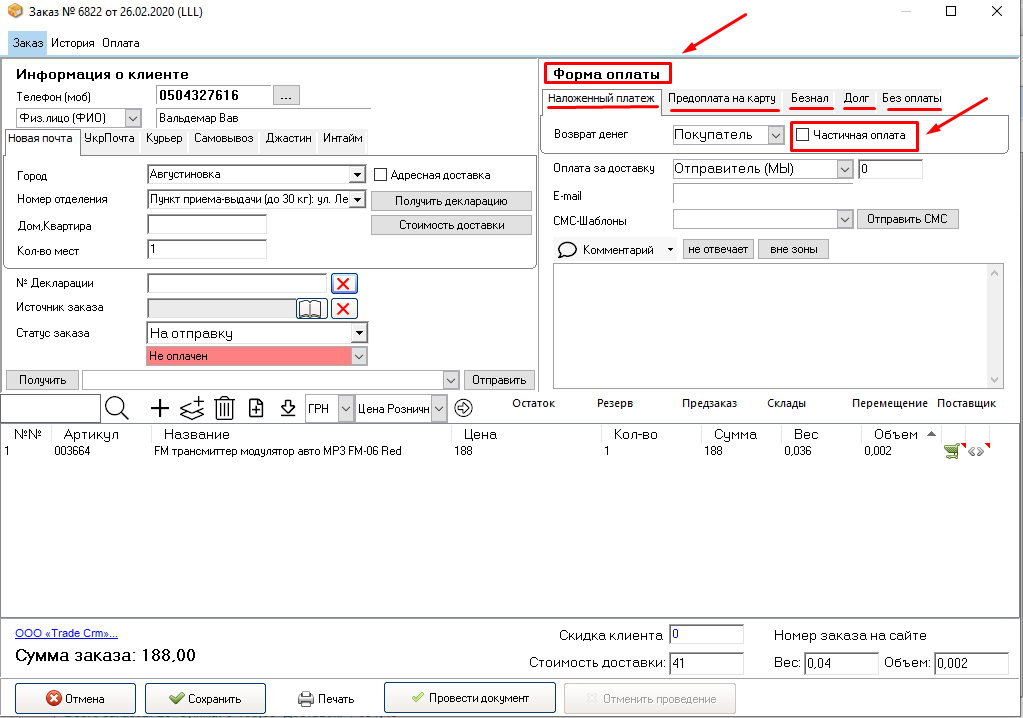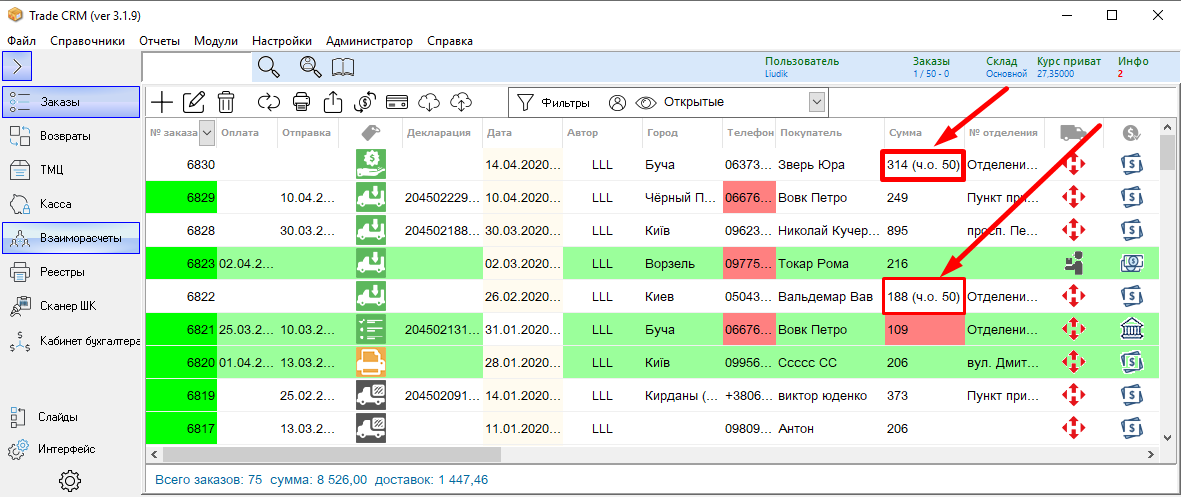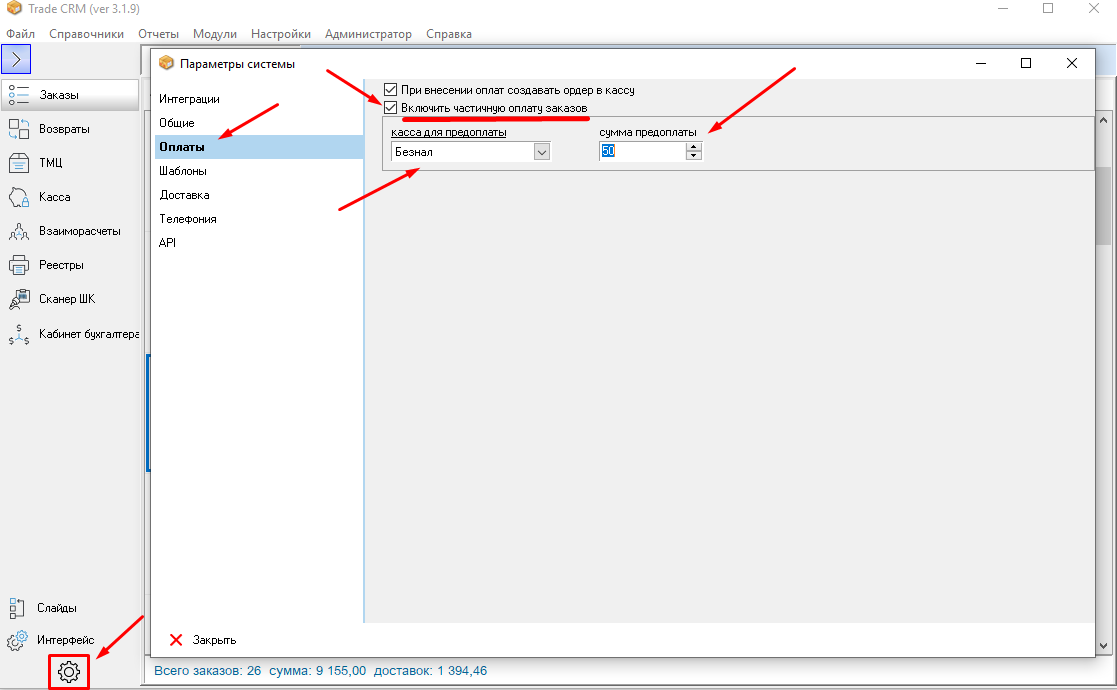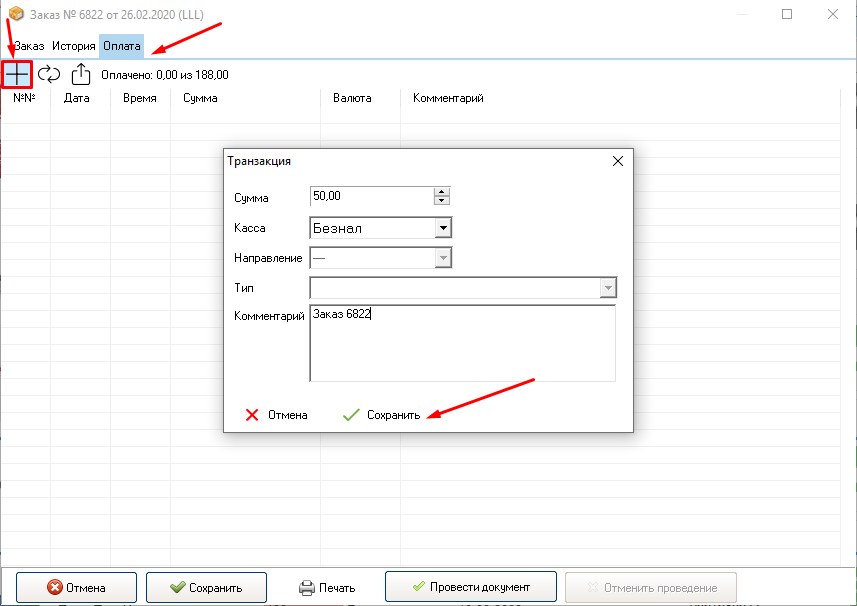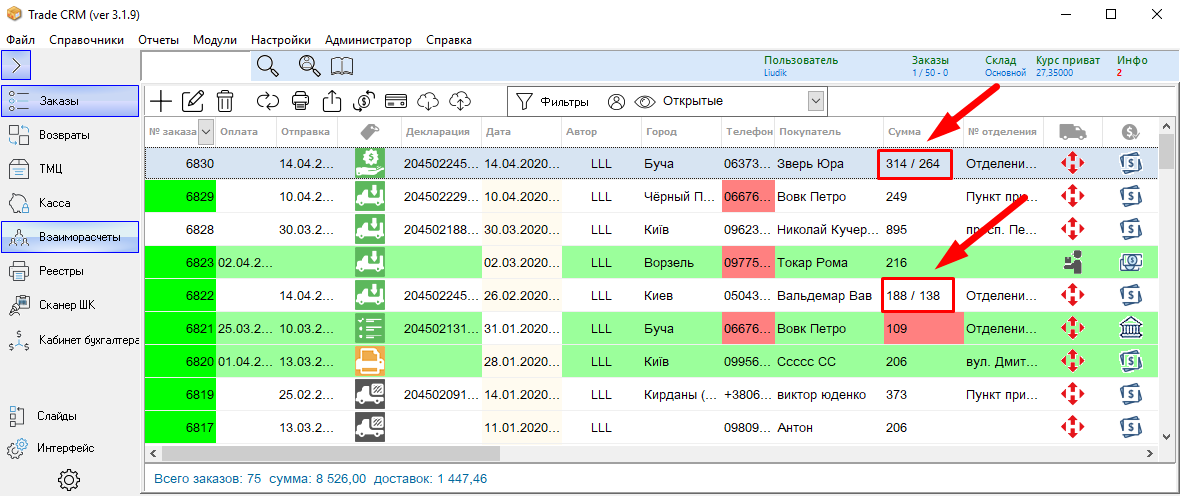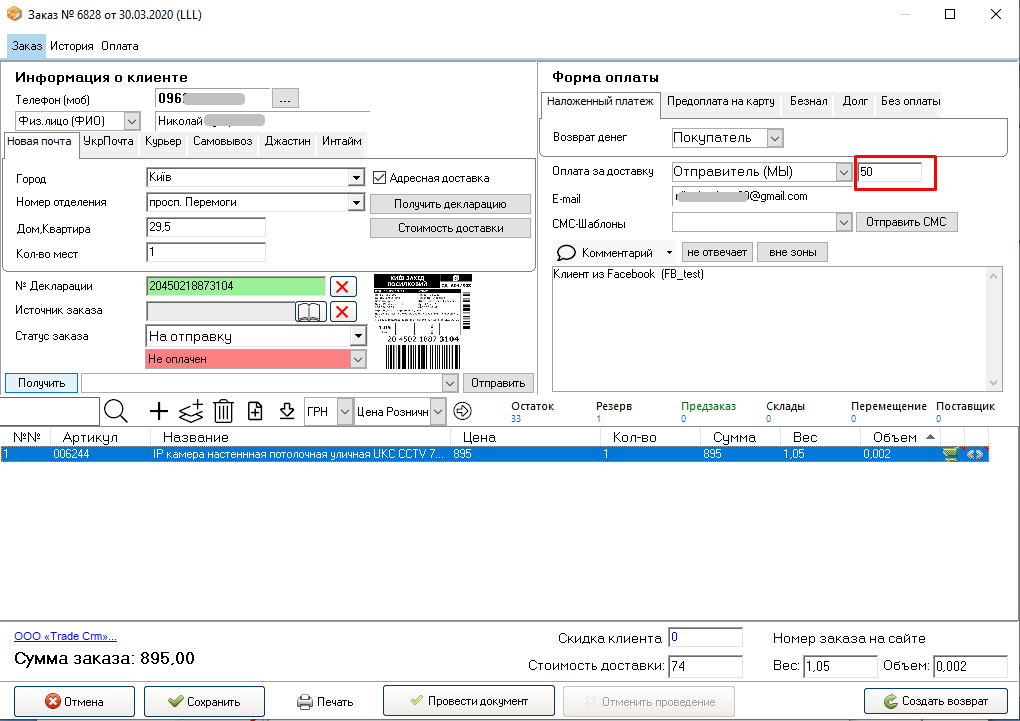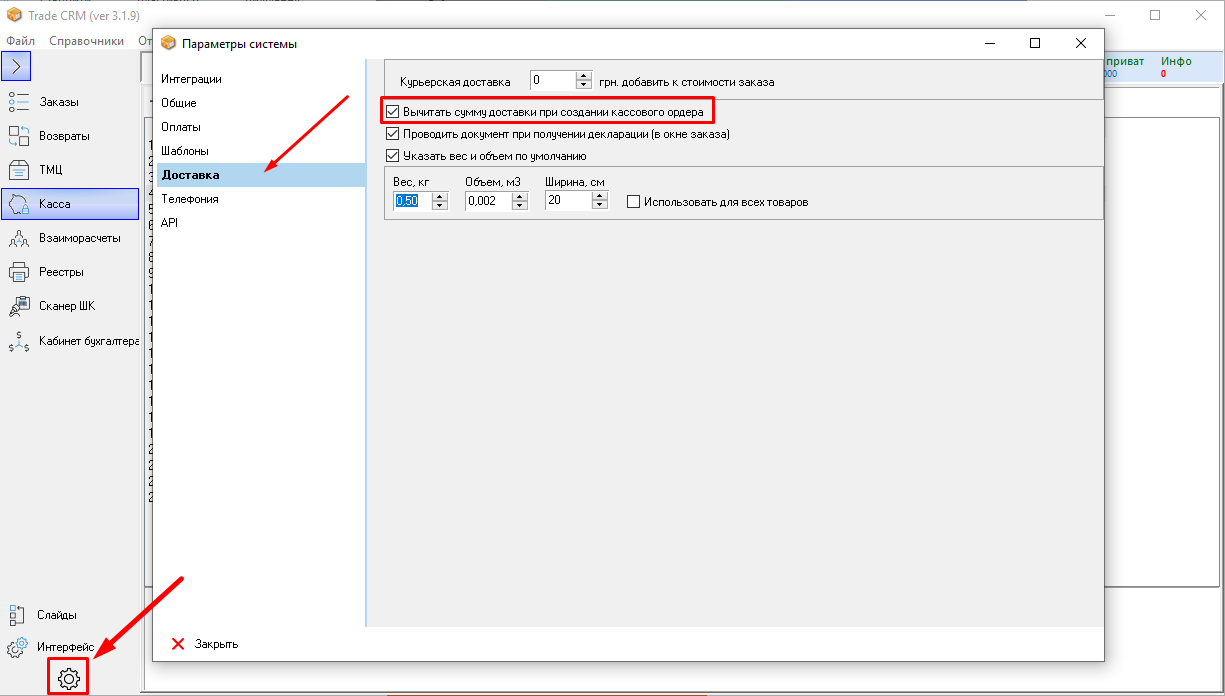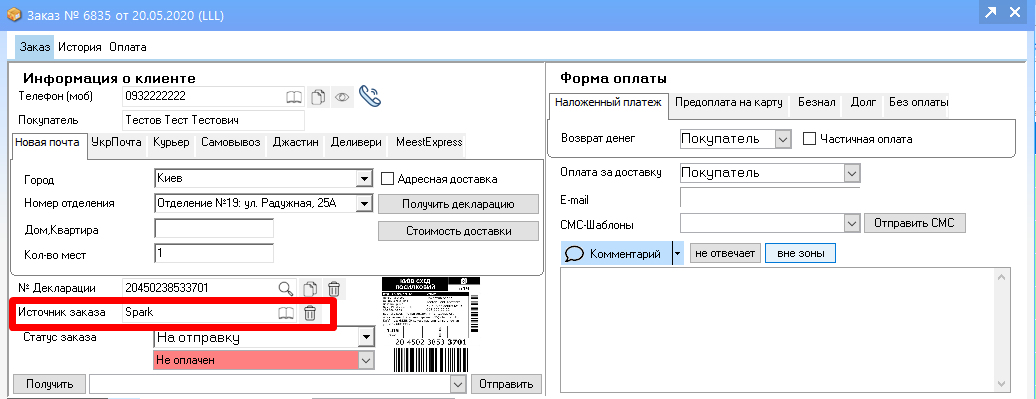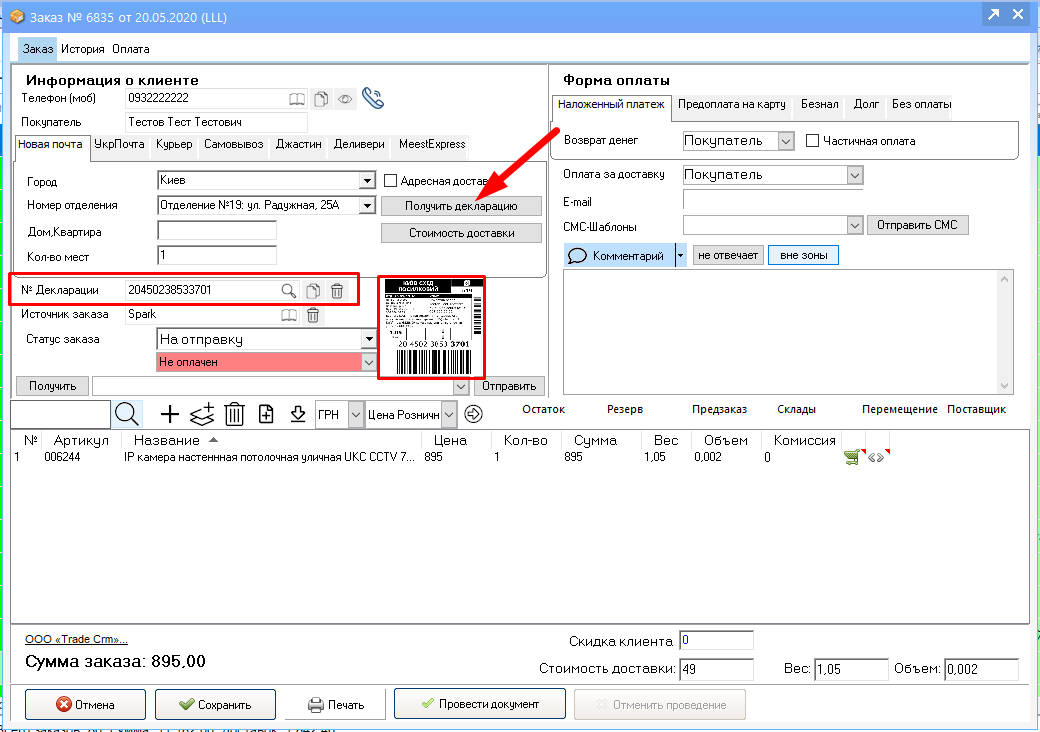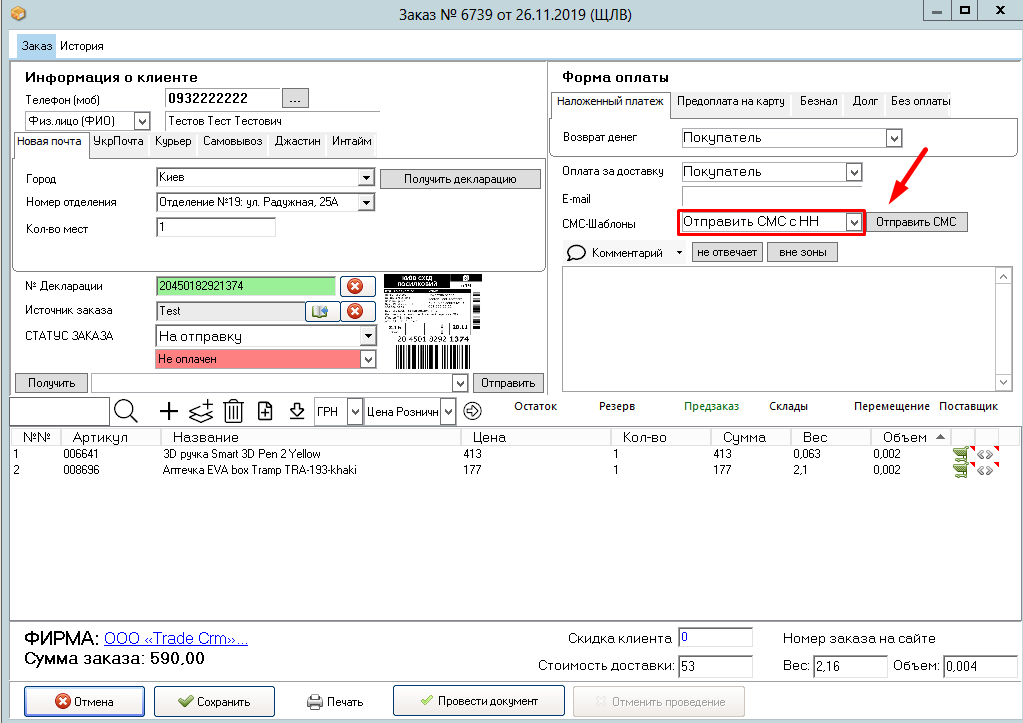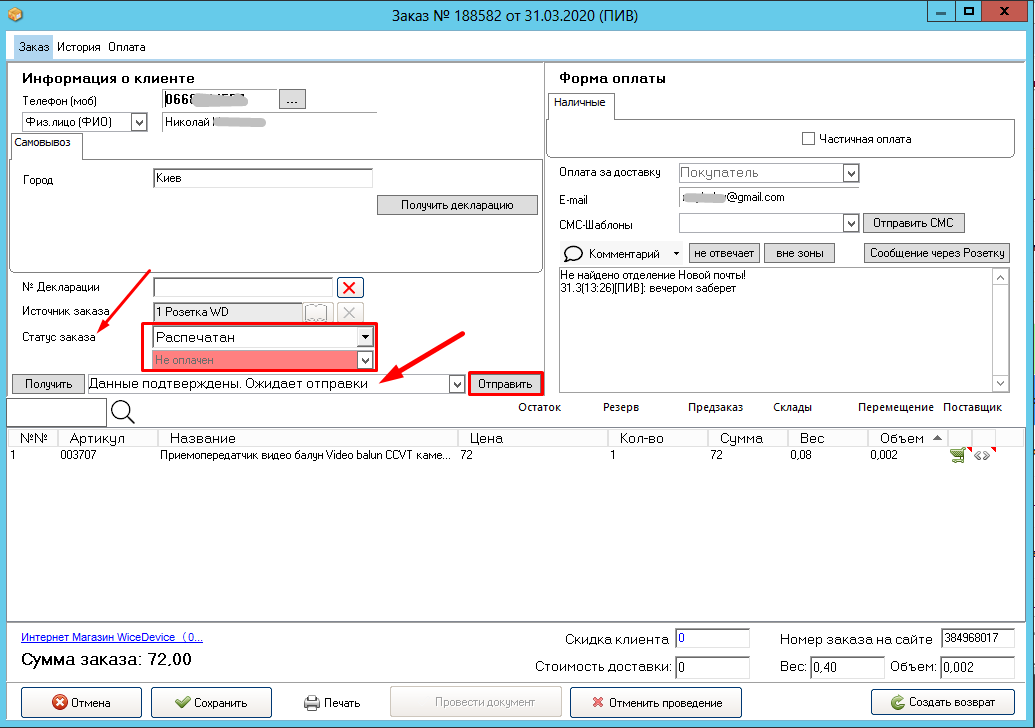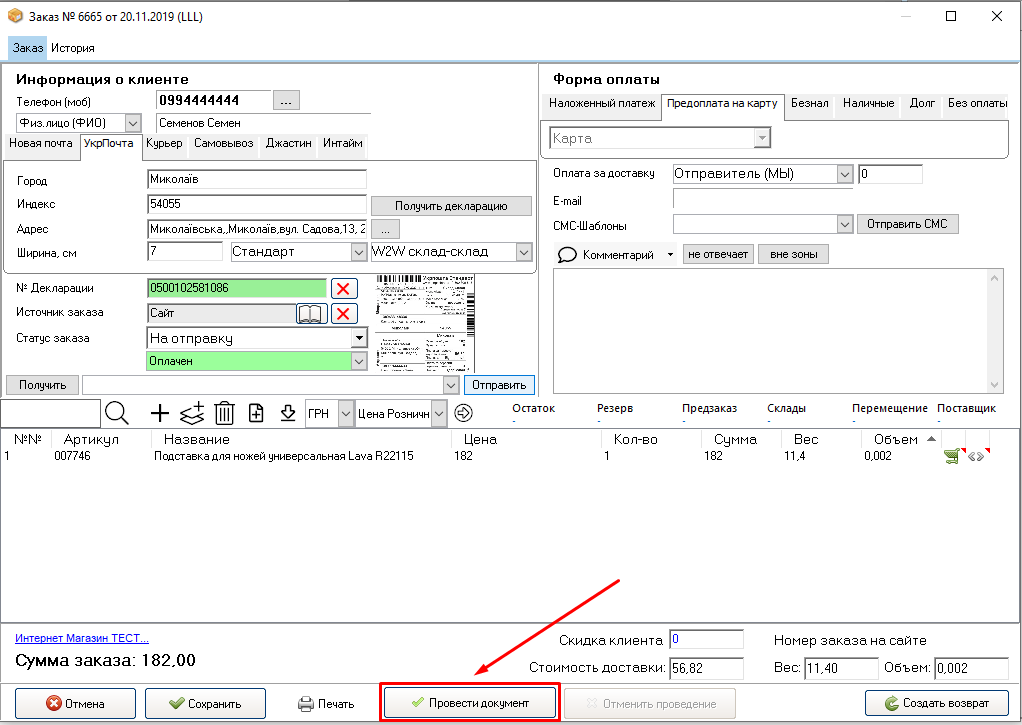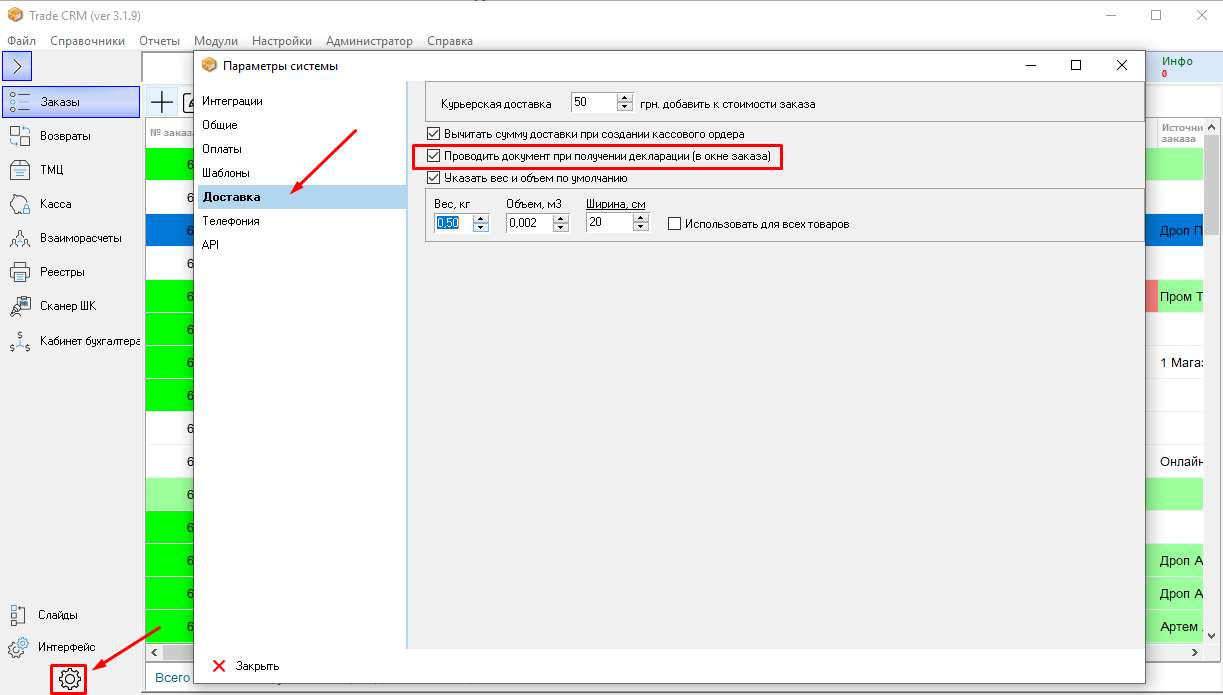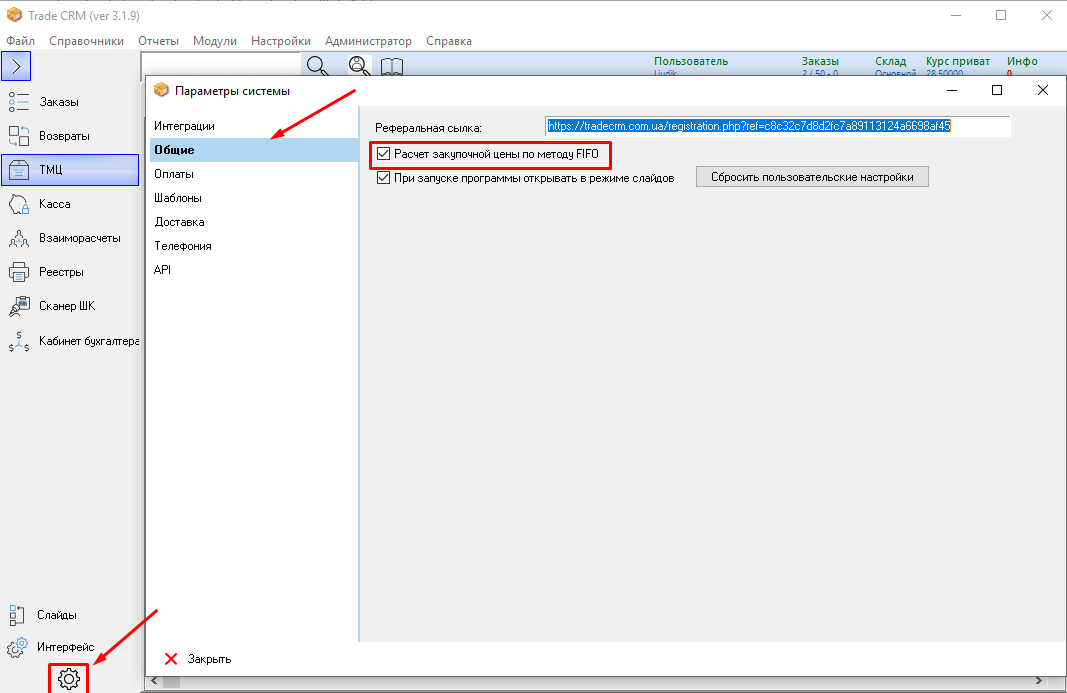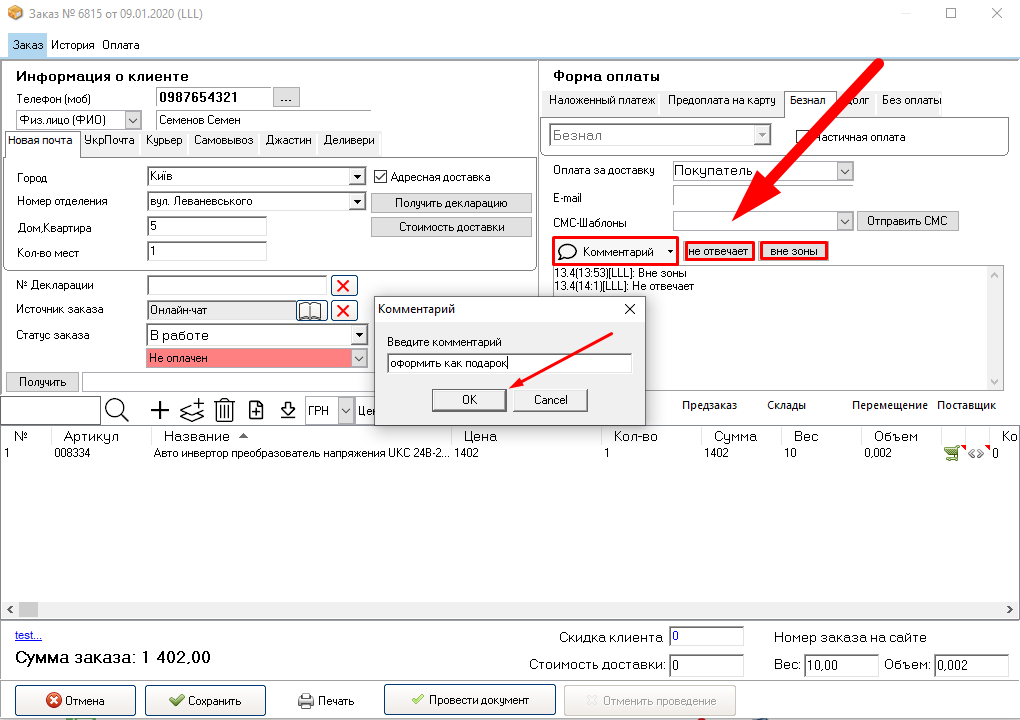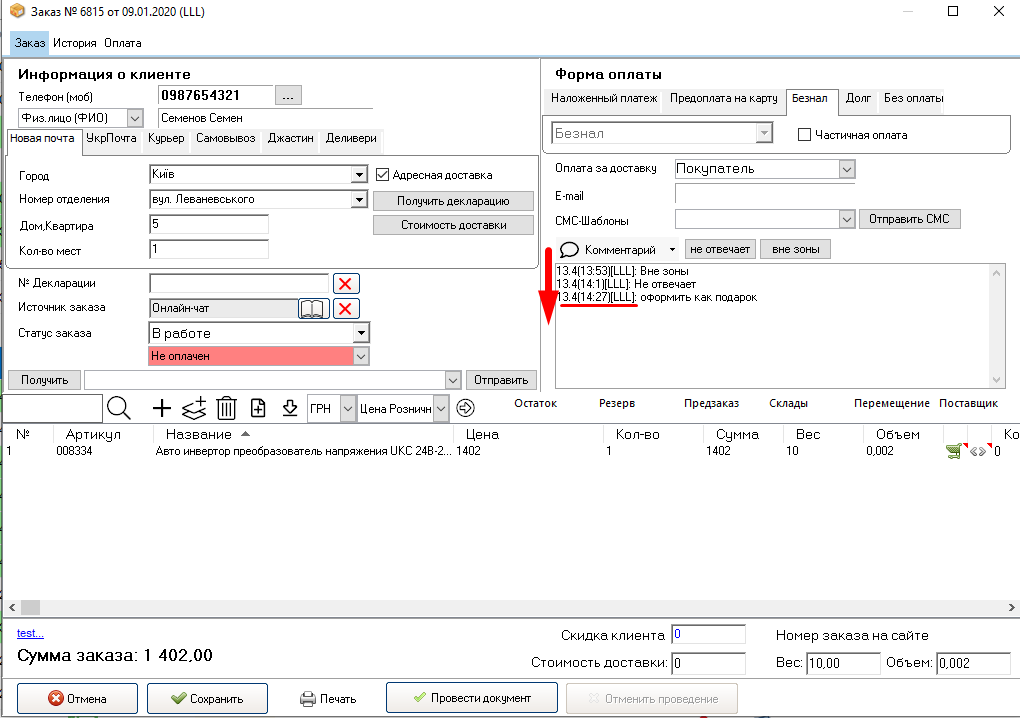Обробка замовлення
Є два варіанти появи замовлення у Trade CRM.
Варіант 1.
Після інтеграції з певним сервісом/маркетплейсом НОВЕ (!!!) замовлення "підтягується" звідти. В даному випадку основна частина інформації вже заповнена: ПІБ, номер телефону, адресні дані, джерело замовлення та товари.
На нижній інфо-панелі відображається номер замовлення. Щоб відкрити замовлення на самому маркетплейсі, натисніть (!!! Необхідно бути залогіненим на відповідному маркетплейсі).
Нюанс. Якщо замовлення "прийшло" з Hubber, при натисканні на скопіюється номер ТЕЛЕФОНУ у буфер і відкриється ваш кабінет на маркетплейсі. Там ви можете поставити курсор і вставити телефон із буфера.
Варіант 2.
Створення замовлення безпосередньо у Trade CRM.
1. У модулі «Замовлення» натисніть на значок «+».
2. Заповніть потрібні дані.
3. Додавання товару. Є кілька варіантів:
1. У нижньому блоці натисніть "+" або "", щоб обрати товар або групу товарів, відповідно.
2. Натисніть "для додавання товарів з файлу Excel. Вкажіть шлях до файлу та натисніть "Відкрити". У новому вікні виставте необхідні відповідності та натисніть "Виконати". Список товарів завантажиться у нижній блок вікна замовлення.
4. Інформація про клієнта:
1. Контактний телефон (Вносьте у будь-якому форматі, система автоматично поміняє).
2. ПІБ
3. Тип клієнта
Клієнта можна вибрати у Довіднику ().
Надалі контактний телефон можна скопіювати у буфер , відкрити Viber-чат із клієнтом
або зателефонувати (має бути включений модуль телефонії).
5. Служба доставки: Нова Пошта
5.1 Вкажіть місто доставки.
5.2 Подвійний клік за назвою міста. Відкриється вікно зі списком відділень. У рядку пошуку введіть номер та у вікні з'явиться необхідне відділення. Натисніть "Вибрати".
6. Служба доставки: Укрпошта
6.1 Вкажіть місто, індекс та клацніть на "...", щоб вказати конкретну адресу.
6.2 Виберіть спосіб і метод доставки плюс обов'язково (!) вкажіть довжину найбільшої сторони посилки для точного визначення вартості доставки.
Важливо! Якщо замовлення «прилетіло» з prom.ua або іншого джерела, адресні дані необхідно відобразити відповідно до вимог системи (див. вище) для коректного створення ТТН.
7. Служба доставки: Кур'єр
7.1 Вкажіть адресу, час та дату доставки. За потреби внесіть коментар.
7.2 Важливо! Щоб вартість послуг кур'єрської служби автоматично додавалася до замовлення при виборі цього способу доставки, пройдіть шлях Параметри → Доставка та пропишіть необхідну суму.
8. Оплата
8.1 Виберіть форму оплати та поставте "", якщо оплата провадиться частинами.
Тоді у загальній таблиці замовлень така оплата буде відображатися як "сума замовлення (сума часткової оплати)".
8.2 Важливо! Для підключення функціоналу "Часткова оплата" пройдіть шлях Параметри → Оплати.
Увімкніть цей метод оплати, задайте касу для внесення цього платежу і за необхідності пропишіть суму, яка буде вказана за замовчуванням.
8.3 При надходженні оплати відкрийте у замовленні вкладку "Оплата" та створіть транзакцію.
Після внесення часткової оплати та отримання декларації у загальній таблиці замовлень така оплата буде відображатися як "сума замовлення / сума післяплати".
9. При створенні замовлення можна вказати, хто оплачує доставку і яка сума додається до замовлення.
Щоб під час створення касового ордера ця сума не потрапляла до каси (наприклад, кур'єри привозять гроші і сразу віднімають вартість доставки), пройдіть шлях Параметри → Доставка та поставьті "" поряд з "Відняти суму доставки...". дв даному випадку, вартість доставкі не вноситиметься в касу.
10. Потім біля поля "Джерело замовлення" клацніть на іконку "і виберіть відповідного партнера.
11. Після отримання декларації є можливість відкрити трекінг на сайті транспортної компанії скопіювати номер в буфер
і при необхідності видалити його
.
12. Надішліть sms або e-mail покупцю.
13. Далі необхідно привласнити замовлення певний статус CRM і підібрати відповідний статус на Prom або Rozetka, а потім відправити. При роботі на сервері статус автоматично передаватиметься при наступній синхронізації.
14. Щоб товар списався зі складу, враховувалося у тмц та звітах замовлення ОБОВ'ЯЗКОВО (!!!) необхідно провести і після цього зберегти.
15. Якщо ТТН формується під час оформлення замовлення, необхідно налаштувати автоматичне проведення замовлення після отримання ТТН. Для цього пройдіть шлях Параметри → Доставка і поставте "біля відповідного рядка.
16. У момент проведення замовлення CRM фіксує ціни, які на той момент вказані у картці товару. Щоб закупівельна ціна фіксувалася з прибуткових, пройдіть шлях Параметри → Загальні та поставте "поряд з "Розрахунок закупівельної ціни за методом FIFO". У цьому випадку собівартість товару розраховується виходячи з останніх приходів і в списанні товару фіксується певна прибуткова накладна, ціна в цій накладній і постачальник.
17. Щоб додати коментар до замовлення, скористайтеся кнопками "Не відповідає", "Поза зоною" або "Коментар". У разі внесіть необхідну інформацію у новому вікні та натисніть "Ок".
Коментарі відображатимуться в порядку додавання з фіксацією дати, часу та автора.